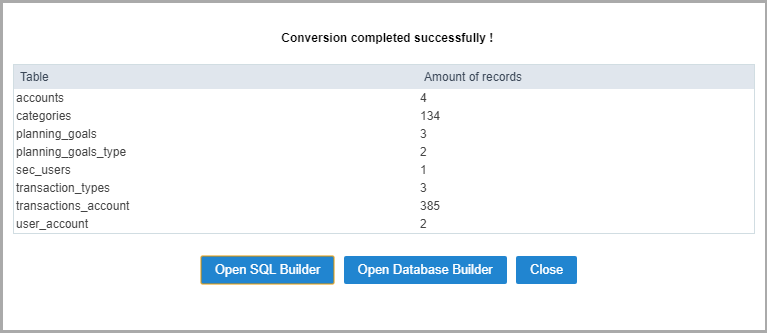Database Convert
Allows you to convert one or more data sources to one structured database. You can convert the stored tables in .XLS, .CSV, .accdb and .mdb files to the following databases: MySQL, PostgreSQL, SQLite and SQL Server.
You can find all the options to import databases in the menu Database.
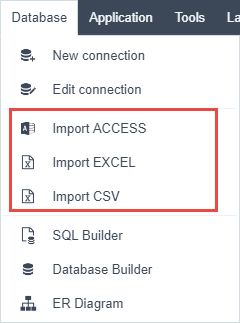
Access Import
Selecting Files
First, select the files that will be converted. You can inform the absolute path to the file, drag and drop the file or select the file in the option Select Files.
!mSelecting an access file to convert the tables
Configuring the tables
After selecting the file, you will need to access the configuration page.
On this page, you will see the password field, that is only used with Acess files that were selected and require a password to list the tables. In these cases, after informing the password, click on list tables.
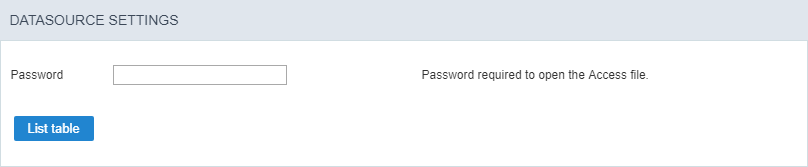
Still in the same page, you can view the tabs Tables and Advanced.
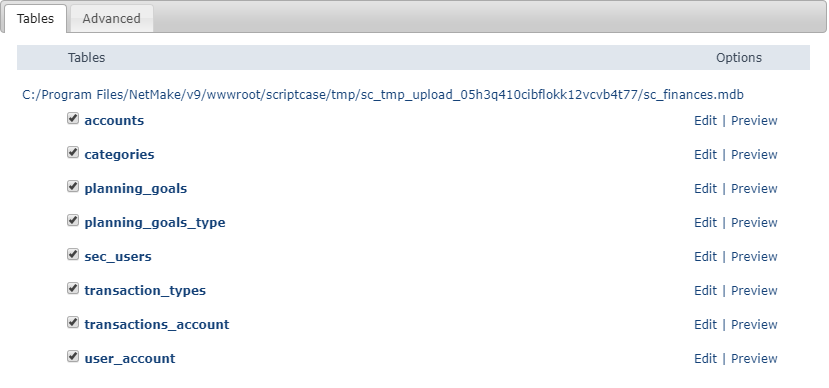
Table Tabs
We can view a list of the tables that can be converted. Beside the name of the tables, are two options: Edit and Preview.
On the option Edit, you can modify the table structure that will be created, like the name, field size, and the data type and other options.
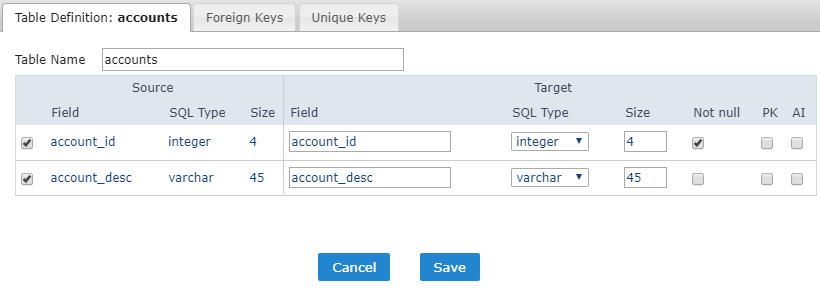
in Preview you will see a preview of how the table will be imported.
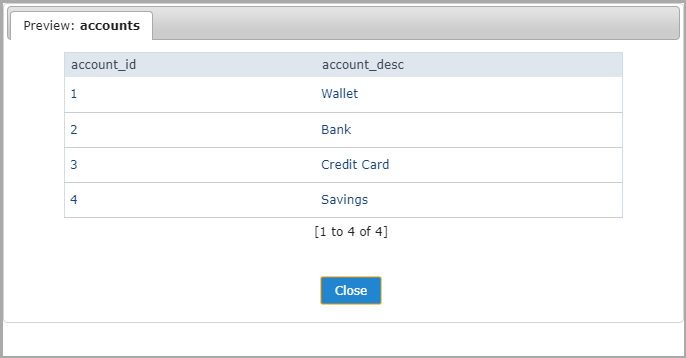
Advanced Tab
On the “Advanced” tab the configurations import script for the table are available. You can configure the script that will be created for the generation of the tables of new database.
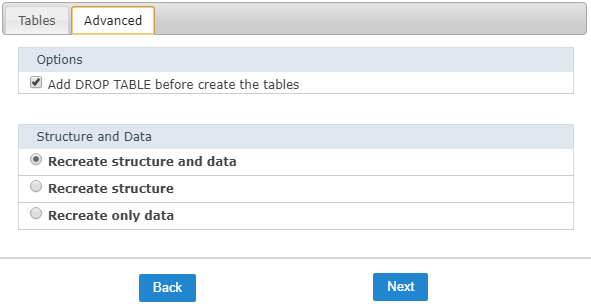
- Add DROP TABLE - Adds a DROP TABLE IF EXISTS before the CREATE of the tables, so that if the tables exist with the same name in the database, they will be deleted first.
- Recreate the database structure - Where you will define the table structure and the data that will be imported.
- Recreate the structure - Where you will define only the structure the table that will be imported.
- Recreate data - Where you will define only the data of the tables that will be imported (In case the tables exist in the database with the same structure of the ones being imported)
Connection
On this step, we need to select the connection (Database) to where you will import the tables. You can select a connection existing in the project or create a new one.
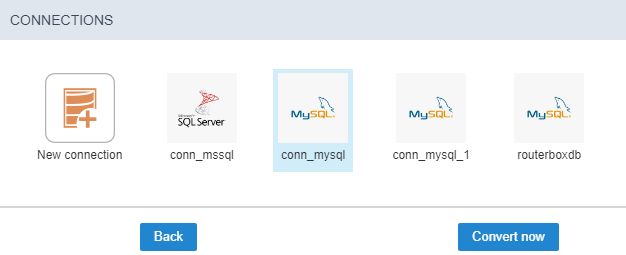
Next, you will be presented with a log of the tables that have been imported and the total of records inserted.
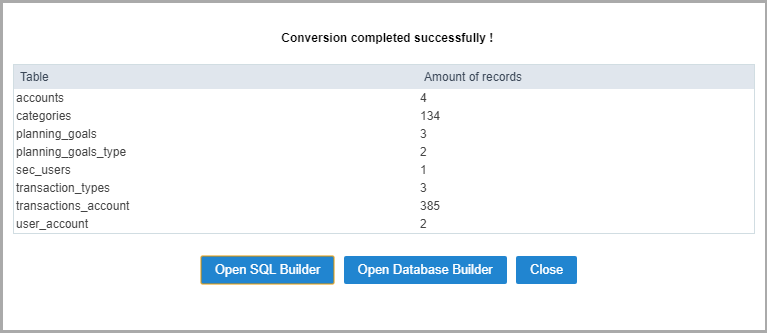
XLS Import
Selecting Files
First, select the files that will be converted. You can inform the absolute path to the file, drag and drop the file or select the file in the option Select Files.
!mSelecting an access file to convert the tables
Configuring the tables
After selecting the file, you need to access the configuration page.
On this page, you need to inform first the line that the name of the columns are, this way all the information that is below will be considered a record of the table. If you do not inform the line, all the file content will be considered a record.
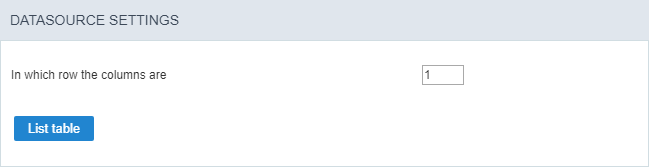
Still in the same page, you can view the tabs Tables and Advanced.
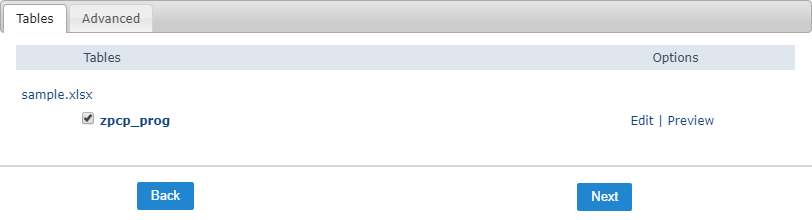
You can view below the list of tables of the files, with the names of the tables and the name of the file. In the case of XLS or CSV files, the table names are obtained through the name of the tab in the file.
Table Tabs
We can view a list of the tables that can be converted. Beside the name of the tables, are two options: Edit and Preview.
On the option Edit, you can modify the table structure that will be created, like the name, field size, and the data type and other options.
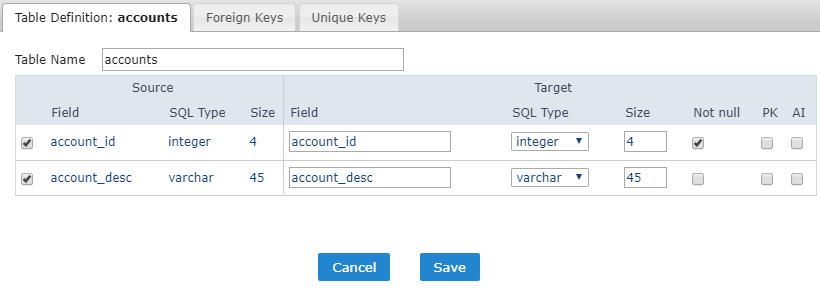
in Preview you will see a preview of how the table will be imported.
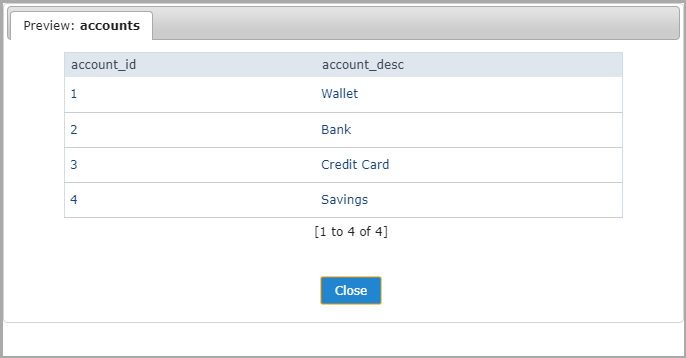
Advanced Tab
On the “Advanced” tab the configurations import script for the table are available. You can configure the script that will be created for the generation of the tables of new database.
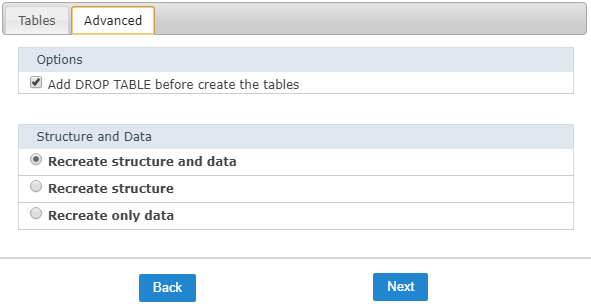
- Add DROP TABLE - Adds a DROP TABLE IF EXISTS before the CREATE of the tables, so that if the tables exist with the same name in the database, they will be deleted first.
- Recreate the database structure - Where you will define the table structure and the data that will be imported.
- Recreate the structure - Where you will define only the structure the table that will be imported.
- Recreate data - Where you will define only the data of the tables that will be imported (In case the tables exist in the database with the same structure of the ones being imported)
Connection
On this step, we need to select the connection (Database) to where you will import the tables. You can select a connection existing in the project or create a new one.
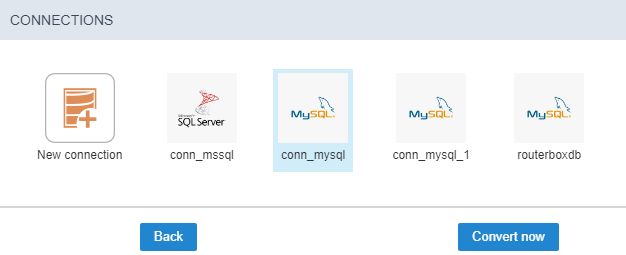
Next, you will be presented with a log of the tables that have been imported and the total of records inserted.
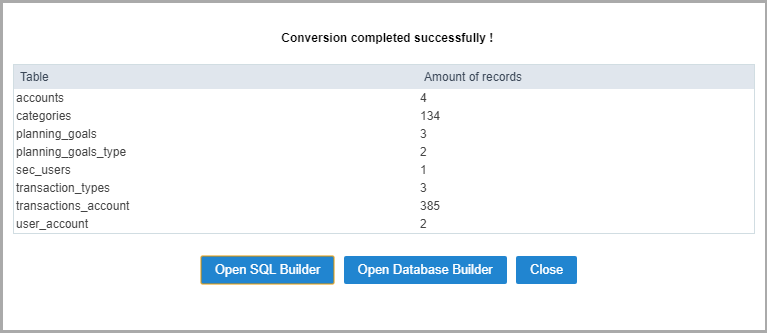
CSV Import
Selecting Files
First, select the files that will be converted. You can inform the absolute path to the file, drag and drop the file or select the file in the option Select Files.
!mSelecting an access file to convert the tables
Configuring the tables
After selecting the file, you need to access the configuration page.
On this page, you need to inform first the line that the name of the columns are, this way all the information that is below will be considered a record of the table. If you do not inform the line, all the file content will be considered a record.
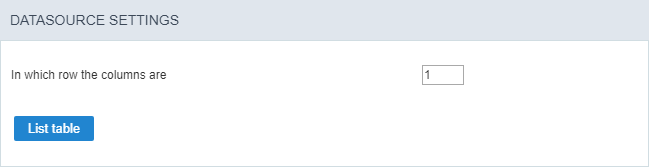
Still in the same page, you can view the tabs Tables and Advanced.
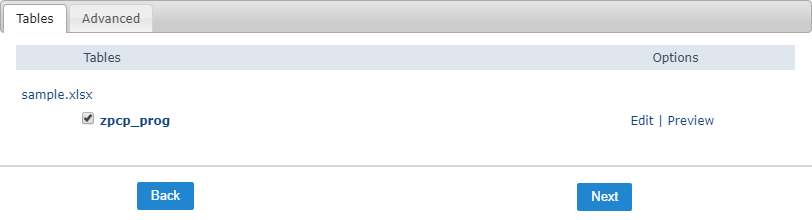
You can view below the list of tables of the files, with the names of the tables and the name of the file. In the case of XLS or CSV files, the table names are obtained through the name of the tab in the file.
Table Tabs
We can view a list of the tables that can be converted. Beside the name of the tables, are two options: Edit and Preview.
On the option Edit, you can modify the table structure that will be created, like the name, field size, and the data type and other options.
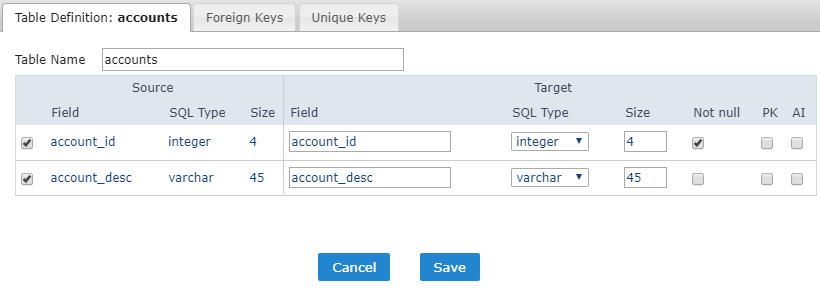
in Preview you will see a preview of how the table will be imported.
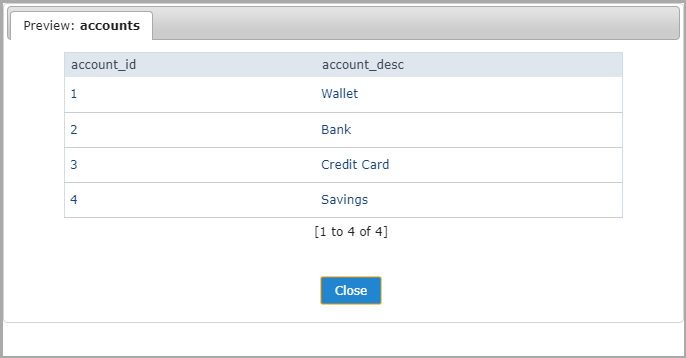
Advanced Tab
On the “Advanced” tab the configurations import script for the table are available. You can configure the script that will be created for the generation of the tables of new database.
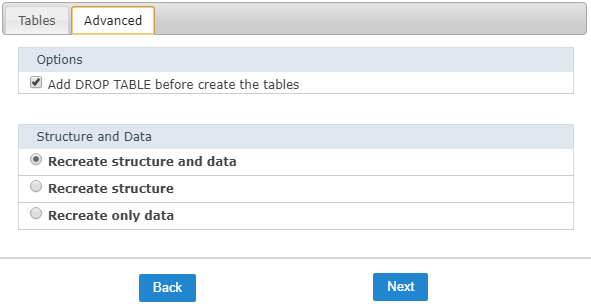
- Add DROP TABLE - Adds a DROP TABLE IF EXISTS before the CREATE of the tables, so that if the tables exist with the same name in the database, they will be deleted first.
- Recreate the database structure - Where you will define the table structure and the data that will be imported.
- Recreate the structure - Where you will define only the structure the table that will be imported.
- Recreate data - Where you will define only the data of the tables that will be imported (In case the tables exist in the database with the same structure of the ones being imported)
Connection
On this step, we need to select the connection (Database) to where you will import the tables. You can select a connection existing in the project or create a new one.
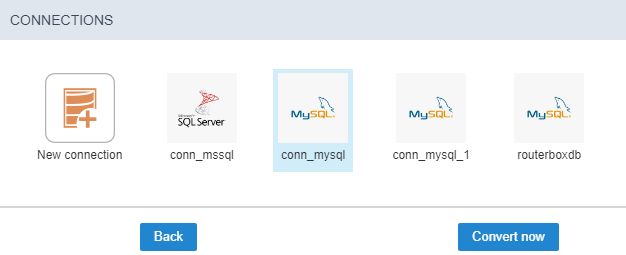
Next, you will be presented with a log of the tables that have been imported and the total of records inserted.