Application
Settings
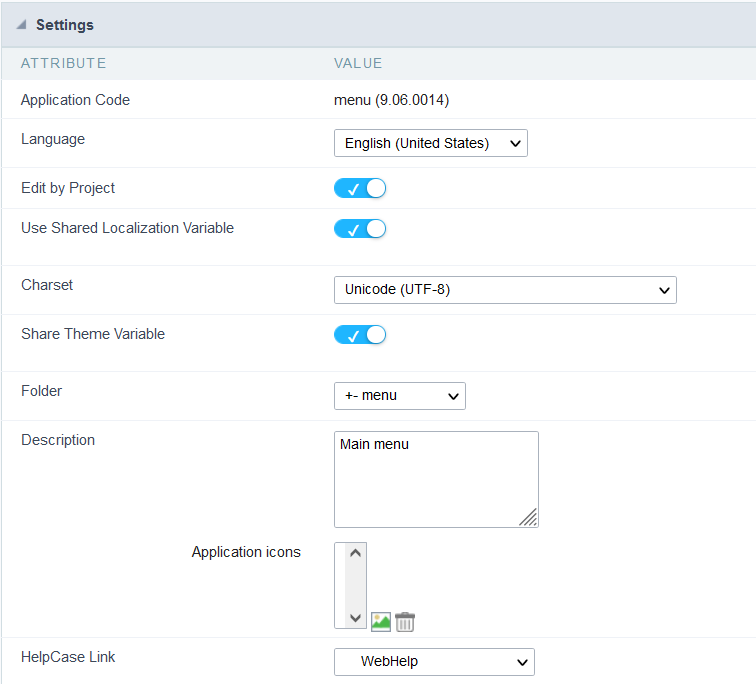
Application Code
Informs the current name of the application and the version in which it was created

Language
Defines a specific language for the application, overriding the default language defined in the project. If no language is selected, the application will inherit the project’s default language.
The languages listed in the option are defined in the project properties
Editing by Project
By disabling this option, only the user who created the application will have access to its settings.
No other project users will be able to access the application.
In the image below, the menu application has the edit by project option disabled.

Session Location
Defines if the language of the applications will be stored
Charset
Defines an application-specific charset.
If no value is selected, the application inherits the project’s default charset.
Ideally, this charset option, within the application’s settings, does not have a defined value. Different usage of your base charset can cause problems saving information in your tables.
Schemes in Session
When active, this option allows the theme stored in the session to be used by the application.
For example, by selecting theme x at login, all applications in the project will use the selected theme.
If the option is unchecked, the application remains with its original theme.
Folder
Folder where the application is stored in Project Explorer.
Description
Displays the description of the application.
You can edit or add a description also in the Project Explorer interface.
Extra Application Icons
It stores the images that will be used in the application through codes in the events, causing these images to be sent along with the application at the time of publication.
Only images used in codes, such as creating a dynamic menu with icons or creating a bill of exchange using a blank, need to be added.
Images added in HTML Image fields or in the application header, for example, are already sent with the applications.
The added images will be stored in this directory: ../_lib/img/
How to use the images
When inserting the image in the image manager, its name is changed according to the scope (public, project or user) and the storage directory (background, button, icon, menu or general) following the following pattern.
Scope: It refers to the level of access to the file within Scriptcase, in the development environment.
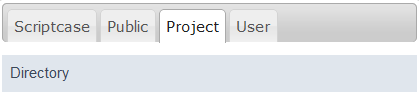
- Scriptcase__ - Contains preexisting images in the tool, where it is not possible to upload new images.
- Public__ - Images accessible for all projects.
- Project__ - Images accessible only in the project in which it was inserted.
- User__ - Images accessible only to the user who uploaded the image.
Each scope adds a prefix to the image name.
- Public - sys__NM__
- Project - grp__NM__
- User - usr__NM__
Storage Directory: Directory where the image will be added. Each directory adds one more prefix to the image name.
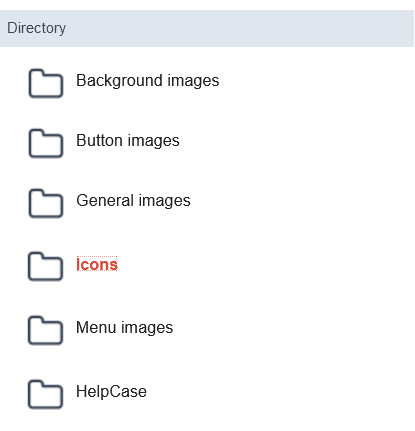
- background images - bg__NM__
- button images - btn__NM__
- general images - img__NM__
- icons - ico__NM__
- menu images - menu_img__NM__
This way, an image called _001.jpg, added in the public scope and in the icon directory will be named sys__NM__ico__NM__001.jpg
HelpCase Link
Associates HelpCase files to your application.
This configuration can be done expressly in the HelpCase settings, where it is possible to change this option for all project applications. See how by clicking here.
The HelpCase button must be selected in the toolbar to be able to access the selected page.
Notifications Settings
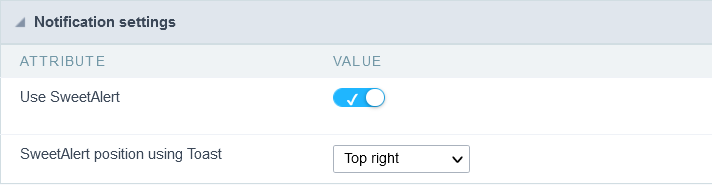
Use SweetAlert
Activate SweetAlert in the application, replacing the “confirm” and “alert” of the browser.
Confirm Example with SweetAlert Enabled
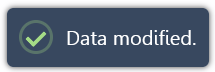
Confirm Example with SweetAlert Disabled

SweetAlert position using Toast
Sets the display position of the message window using toast.
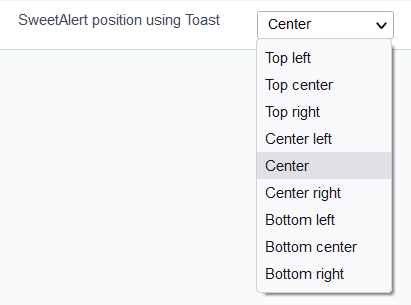
Convert menu type
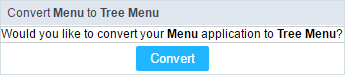
Scriptcase makes available two types of menu application, they are: Tree Menu and Menu(Horizontal).
This tool allows the conversion of an application from Menu to Menu Tree or from Menu Tree to Menu, keeping header and item settings as well as event codes.
The menu conversion only changes its format, keeping all the settings of the original application.
