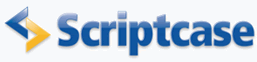
Grid with multiple links in a field
This sample shows how to create multiple links from a report's cell.
Three reports are created: a Categories list, a Products grid and a products form. The last two applications are accessed using a link located on the first application (The Categories List).
Creating the products form
1. Create a new form (Editable grid view) application based on the Products table
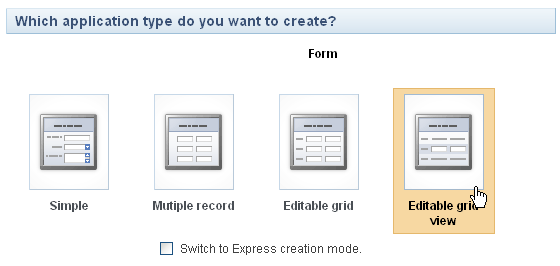 |
||
2. Click in the SQL link.
3. On the property Where Condition type CategoryID = '[var_categoryid]' , it is a required parameter.
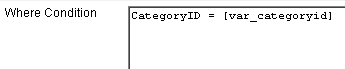 |
||
4. On the fields folder edit the SuplierID field.
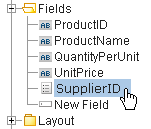 |
||
5. Modify the Data Type attribute to Select.
6. Open the Edition Lookup div.
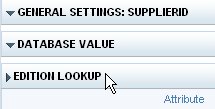 |
||
7. On the SQL Select Statement enter the statement below:
SELECT SupplierID, CompanyName
FROM suppliers
ORDER BY SupplierID
You can easily create SQL statements clicking in the icon beside.
8. Click in the Layout folder and then click in the Header & Footer item.
9. On the (LIN1_COL1) header variable select the option VALUE and then type: Category: [var_categoryname]
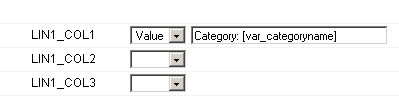 |
||
10. On the ScriptCase toolbar click in Generate Source.
 |
||
Creating the Products grid.
11. Create a new grid application based on the products table.
12. Click in the Select Fields link.
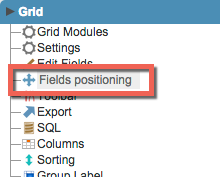 |
||
13. Select only the fields: ProductID, ProductName, QuantityPerUnit, UnitPrice and SuplierID.
14. Open the Layout folder and click in Header & Footer
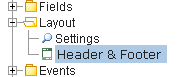 |
||
15. On the (LIN3_COL2) header variable select the option VALUE and then type: Category: [var_categoryname]
 |
||
16. Click in Generate Source.
 |
||
Creating the Categories list
17. Create a new grid application based on the categories table.
18. On the application menu click in Select fields and remove the image field.
Creating the link to the products form.
19. Access the Links folder and click in New Link
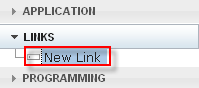 |
||
20. Click in Create new Link, it will lead you to a linking wizard.
21. On Select Link Type , select field and choose the CategoryName Field.
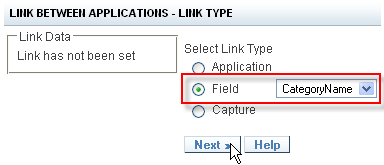 |
||
22. Select the products form and click in next.
23. To the ProductID field select the Empty option. To the var_categoryid select the field CategoryID and pass the field CategoryName to the header variable var_categoryname.
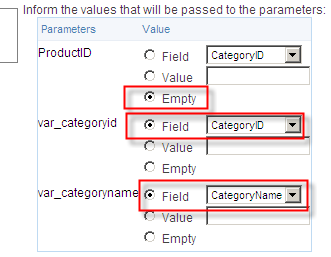 |
||
24. On the input Hint of the link enter Edit Products.
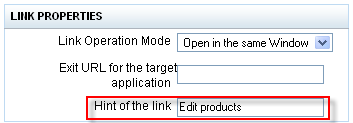 |
||
Creating a link to the Products grid
25. Click in New Link again.
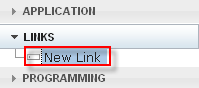 |
||
26. Click in Create new Link, it will lead you to a linking wizard.
27. On the link type , use the Field option and select the CategoryName field
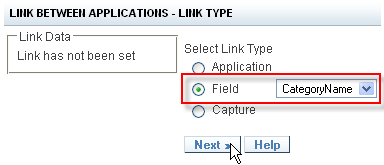 |
||
28. Select the products grid an then click in Next.
29. To the var_categoryid select the field CategoryID and pass the field CategoryName to the header variable var_categoryname.
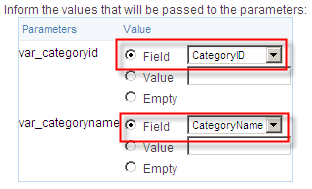 |
||
30. Enter View Products to the link's hint.
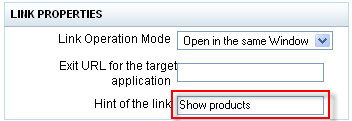 |
||
| Rate this Tutorial | |||||||
|
|||||||
|