Connecting with Firebird PDO
In Scriptcase, we have the following driver available for Firebird connection: Firebird PDO. If you are using your own pre-configured environment, the Firebird extensions must be enabled manually in PHP.
Prerequisites
If you are using a manual installation on Linux, you will need to install the Firebird php extension. See below for how to do this.
1 - Log into your Linux terminal and type this line below according to your operating system to install the Firebird PDO driver.
| Ubuntu | CentOS |
|---|---|
sudo apt-get install php8.1-interbase |
sudo yum install php-interbase |
2 - Check that the Firebird driver is enabled in your Scriptcase diagnostics. Here is how to locate your diagnostics and verify that the driver is enabled.
- By accessing the top menu Help > Diagnostics, you can find it easily through the interface.
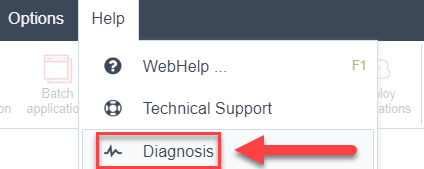
- Or, by accessing your Scriptcase installation path:
127.0.0.1/scriptcase/diagnosis.php or domain.com/scriptcase/diagnosis.php
Creating a connection in Scriptcase
Here’s how to create a connection in your Scriptcase project using the Firebird database.
1 - Access any project from your Scriptcase.
2 - Click on the New connection icon to create a connection.
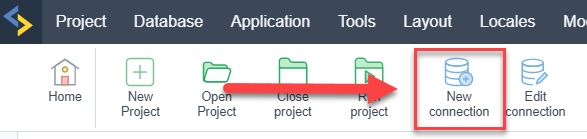
or go to the Database > New Connection menu.
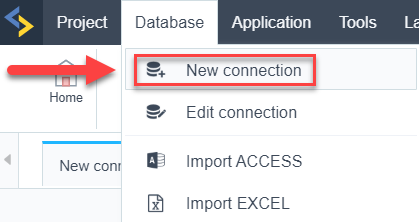
After that a new page will appear with all the database connections.
3 - Select the Firebird connection.
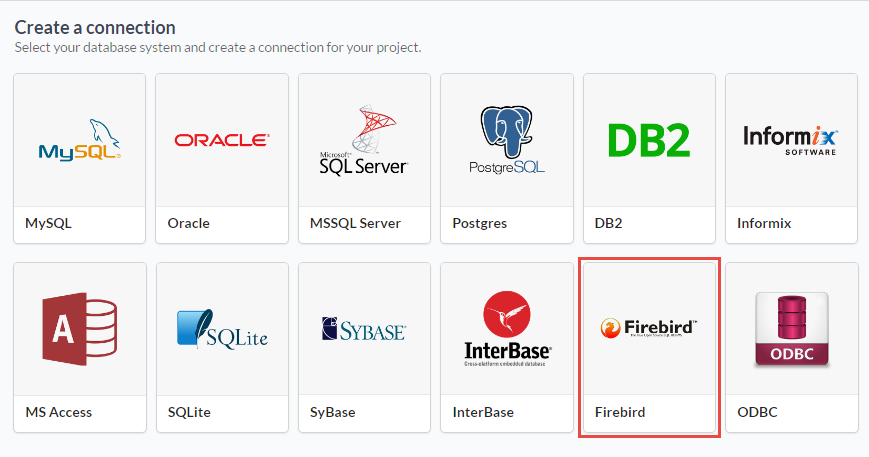
Connection
Enter the parameters for connecting to your Firebird database as follows:
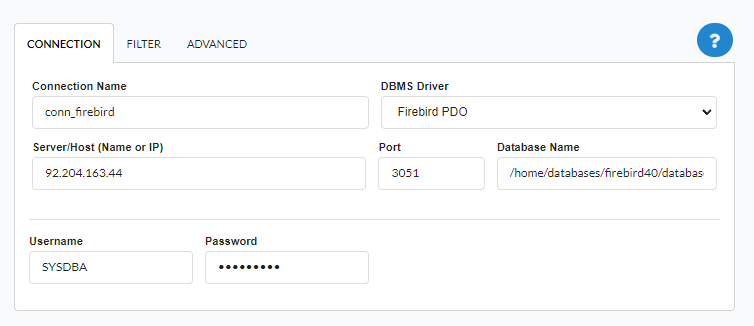
-
Connection Name: Set the name of your new connection. By default, Scriptcase adds the prefix conn along with the database name.
-
DBMS Driver: Select the Firebird Driver used to connect. In this example we use the Firebird PDO Driver.
- Server/Host (Name or IP): Enter the IP or domain of the server where the database is installed.
- Ex:
serverdomain.comor192.168.254.170.
- Ex:
- Port: Enter the numeric port for your database server.
- Ex:
3050
- Ex:
-
Database Name: Enter the database created for use by the entered user.
-
Username: Enter the user to authenticate the connection to your Firebird database.
-
Password: Enter the password to complete the authentication process.
- Test Connection: Click this button to get a response from Scriptcase request to know if the entered parameters are correct.
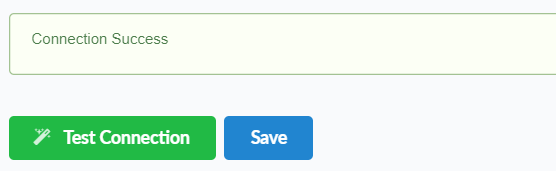
Filter
By accessing this tab, you can configure which items from the Database will be displayed in the connection, depending on the owner or not.
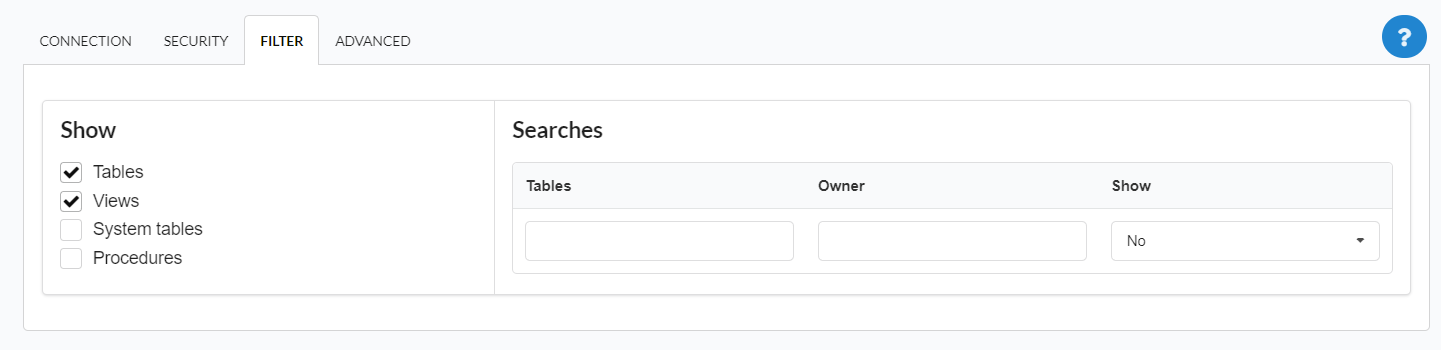
Show
Allows the Firebird connection to see tables, views, system tables and procedures depending on the items selected by the user. By default, the items Tables and Views are already selected by Scriptcase.
- Tables: By selecting this option, the tables in your database will be displayed.
- By default, Scriptcase enables this option.
- By default, Scriptcase enables this option.
- Views: Selecting this option will display your database views.
- By default, Scriptcase enables this option.
- By default, Scriptcase enables this option.
-
System tables: By selecting this option, the system tables of your database will be displayed.
- Procedures: When you select this option, the procedures from your database will be displayed.
Searches
Allows you to define which tables and owners are displayed.
- Tables: You can define in this option which tables are displayed. The setting can contain a
PREFIX%or name of the tables to be displayed.- By default, Scriptcase leaves this option empty.
- Ex:
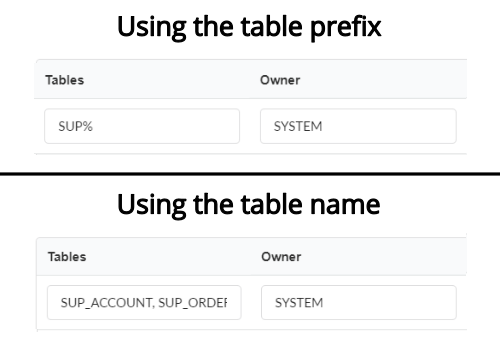
- Owner: Inform the user who sees the inserted tables for display.
- User must be in capital letters, as in the example above.
- User must be in capital letters, as in the example above.
- Show: Choose whether tables are displayed for the owner entered.
NOTE: By using table filtering, you eliminate unnecessary tables for your project and improve the performance of your database connection.
Advanced
In this tab, you have access to connection-specific settings. Changes made in this section impact the data display and performance of the application.
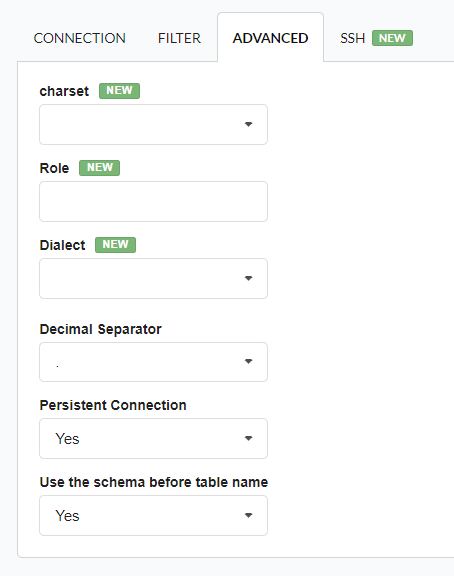
Charset
Select the encoding used in your database.
Role
Defines the user role for the database session. Roles are used to manage permissions and access control within Firebird.
You can set more than one role for the user separating them by using the “;”
Dialect
Determines the SQL dialect used in the connection. Firebird supports different dialects (1, 2, or 3), which affect SQL syntax and behavior.
If the option in the database is set to 2, it doesn’t matter what option you choose in this field.
- Options:
- Empty - Gets the default from the database.
- 1 - Old version of Firebird (1.5) > Does not support timestamp, Numeric or Decimal
- 2 - Version with timestamp support
- 3 - Version - Newer versions (Case sensitive and compatible with Firebird 2.5, 3 and 4)
Decimal Separator
Select the separator type for decimal records, between comma and period.
- By default, period
.is selected as the separator.
Persistent connection
Set whether connections will be closed after your scripts run in Scriptcase applications.
- By default, Scriptcase disables this option.
Use schema before table name
Set whether the database schema is displayed before table names.
-
By default, Scriptcase enables this option.
- Ex:
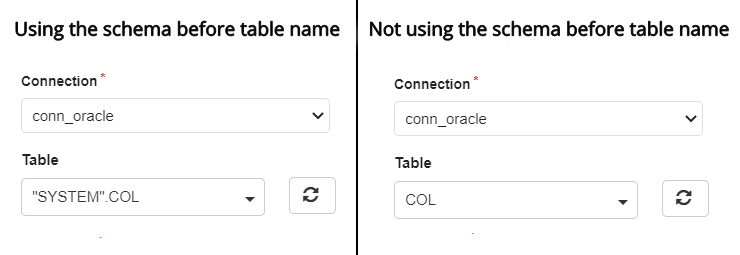
SSH
Here are the SSH options available in the image and their descriptions regarding database connection:
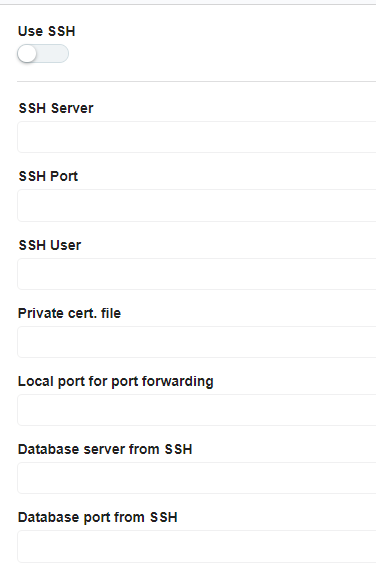
Use SSH
Enables or disables the SSH tunnel for database connection. When enabled, the database connection will be routed through the SSH server.
SSH Server
The IP address or hostname of the SSH server that will be used for tunneling. This is the machine that will act as a bridge to access the database securely.
SSH Port
The port used to connect to the SSH server.
SSH User
The username used to authenticate with the SSH server. This user must have permissions to establish an SSH connection.
Private cert. file
The private key file used for authentication if the SSH server requires key-based authentication instead of a password.
Local port for port forwarding
The local port on the client machine that will be used for forwarding database traffic through the SSH tunnel. This port acts as a bridge between the database client and the remote database.
Database server from SSH
The hostname or IP address of the database server as seen from the SSH server. This is necessary when the database is only accessible within the SSH server’s network.
Database port from SSH
The port of the database server that will be accessed through the SSH tunnel. This should match the database service’s listening port.
