Grid Mobile Optimization
The Mobile settings allows to define the automatic optimization of generated applications to run on mobile devices.
See below the available settings.
Mobile optimization
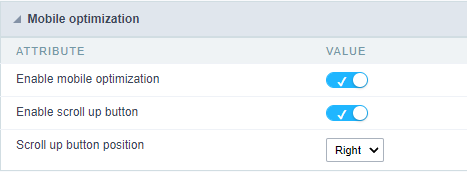
Enable mobile optimization
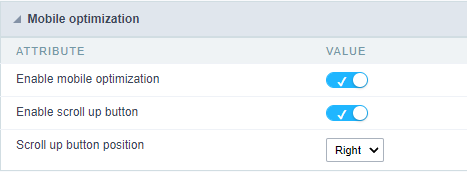
This option changes how the application HTML elements works, adapting them automatically to run on mobile devices.
It enables this option by default when creating a new application.
See some examples of adapted screen:
Group by Selection Screen
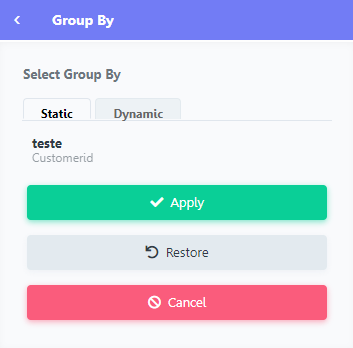
Refined Search Screen
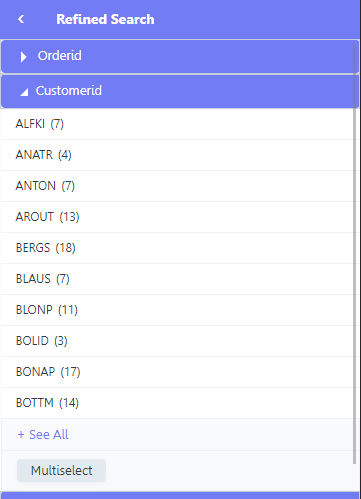
PDF Export Setup Screen
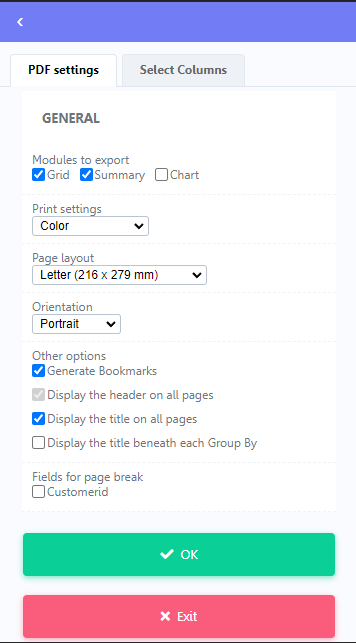
Enable back to top button
It enables the displaying of the button back to top button in the Grid, Filter, Detail and Summary modules.

It enables this option by default when creating a new application.
Back to top button position
Defines the position of the back to the top button:
The options are:
- Right - Position the button in the bottom right corner;
- Left - Position the button in the bottom left corner;
When creating a new application, the button is configured on the right by default.
See below for placement examples.
Button in the bottom right corner
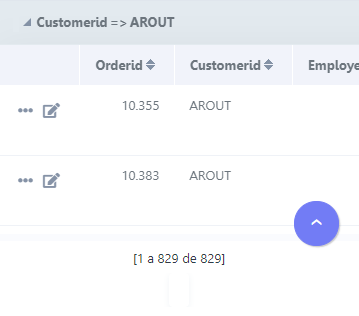
Button in the bottom left corner
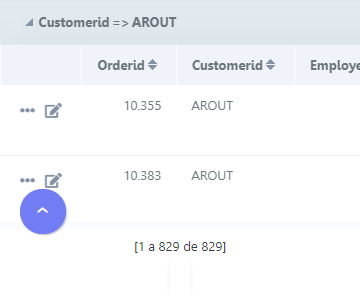
Simplified Toolbar
Defines the display format of the application’s bottom toolbar, alternating between simplified when the option is enabled and traditional when these options are disabled.
To define the buttons that should compose your application’s toolbar on mobile, access the Toolbar menu, then the Mobile tab.
Activating it, the simplified toolbar is applied to the app by displaying only the navigation buttons and record counter as the image below.
Simple Toolbar Example
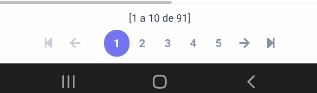
When disabling this option, the application will run with the traditional toolbar, allowing the use of the same button settings to run on the desktop or mobile devices.
Traditional Toolbar Example

When choosing to use the traditional toolbar, the Pin bottom toolbar option will be enabled.
Pin the bottom toolbar
Defines the behavior of the lower toolbar when running the application on mobile devices with the Simplified toolbar option disabled.
When enabling these options, the lower toolbar will behave similarly to the upper toolbar, remaining fixed on the screen and thus facilitating access to the configured resources.
Example of fixed bottom toolbar
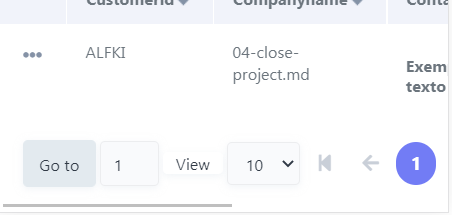
If you choose to uncheck this feature, the lower toolbar will be fixed at the end of the application, so access to the configured buttons will only be available when scrolling to the end of the page.
Example of Traditional Toolbar
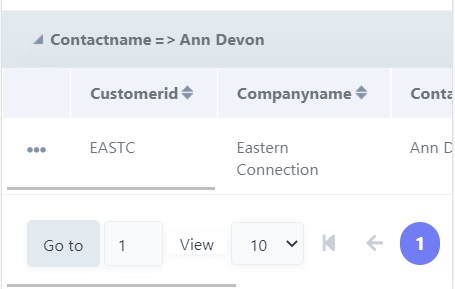
This setting is available when the Simplified Toolbar options is turned off.
