Menu items
Menu items settings
In this screen the user menu structure, indicating which applications will be called. Presents the following attributes, which should be completed by the user:
On mobile devices, if the menu item has sub-items and link, the link will be scorned to display the sub-items.
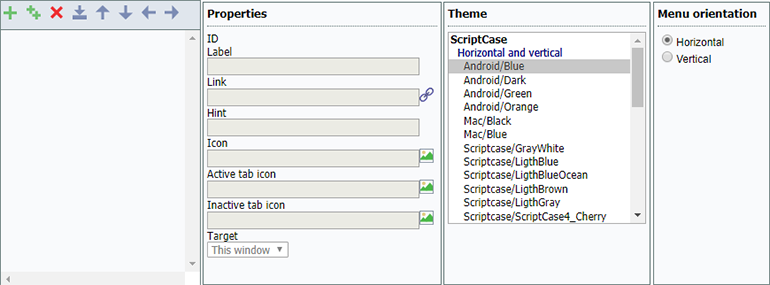 Menu settings interface.
Menu settings interface.
- Label : Title for the application within the menu. Type a fixed title or use the Scriptcase language system to create lang variable for these names, according to the languages used in the project.
- Link : Here you have to enter the application name that will be linked to the menu item. You can also click the search button and select from the application list. This link can also be an external URL.
- Hint : Descriptive text that helps the user to identify the application. It is an optional field.
- Icon : Image that will be displayed as an icon in the menu item. The user can click the search button to select the image from the Scriptcase Image Manage. It is an optional field.
- Active tab icon : Image that will be displayed as an icon in the menu item when active. The user can click the search button to select the image from the Scriptcase Image Manage. It is an optional field. If you leave it blank Scriptcase adds a default image.
- Inactive tab icon : Image that will be displayed as an icon in the menu item when inactive. The user can click the search button to select the image from the Scriptcase Image Manage. It is an optional field. If you leave it blank Scriptcase adds a default image.
- Target : This option sets how the application will be displayed, it can be targeted as: Same window, Another window or leave (it will log the user out from the system).
Resources for menu items creation
- Insert item : This option add items to the menu.
- Insert Sub-Item : This option add sub-items to the menu, you might select the main item before to add the sub-items within the selected main item. You can also manage the sub-item position using the arrows.
- Remove : This option deletes the item/sub-item, you can select the items before and then remove.
- Import applications : You can use this option to call an application to attach to the item. It will open the project application list.
- Move up : This option allows you to move up a menu item or sub-item.
- Move down : This option allows you to move down a menu item or sub-item.
- Move left : This option allows you to move a menu item or sub-item to the left. You can use it to organize the menu hierarchy.
- Move right : This option allows you to move a menu item or sub-item to the right. You can use it to organize the menu hierarchy.
Importing the Applications
Importing applications is easy and fast. You can select to import one or more applications from a list. Then you need to organize the menu levels as you wish, by using the positioning buttons.
 Applications list to Import.
Applications list to Import.
The link property receives the application name, as the image below.
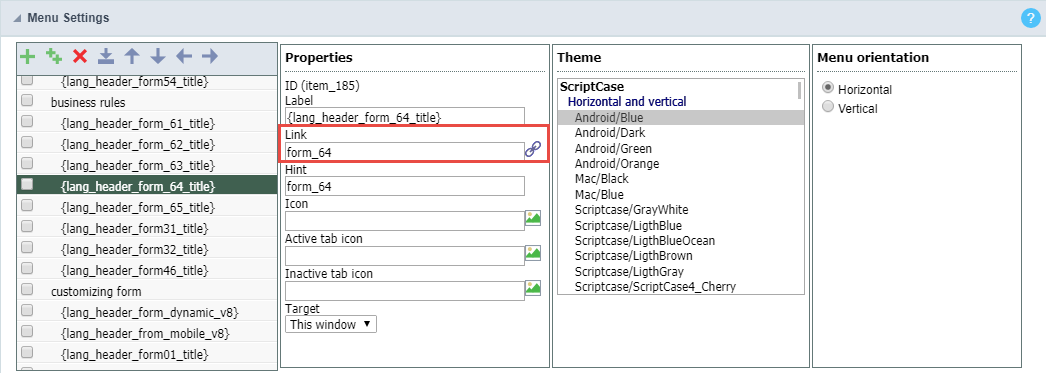 Application Import Interface.
Application Import Interface.
