Calendar - Document (File Name) Field
General Settings
This option allows to upload multiple files and store them on a table referencing a record from another table.
To use this option you first need to create a virtual field._
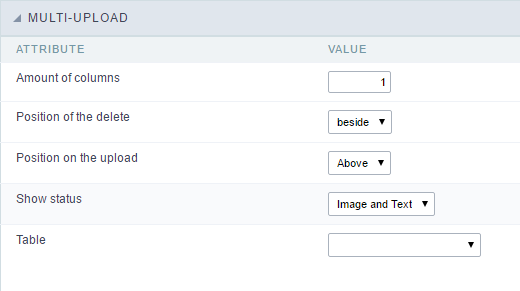 Multi-Upload Configuration.
Multi-Upload Configuration.
Amount of columns
The number of columns to display the files in the Field.
Files sorting
It enables the files sorting after the upload.
Position of the delete
Set the position of the checkbox delete files option.
Position on the upload
Set the position of the checkbox delete files option.
Show status
Display the upload status.
Table
Select the table to stores the file information when uploading.
After selecting the table, you can see a field list of the chosen table to associate the parameters for each field when inserting a new record or updating an existing record.
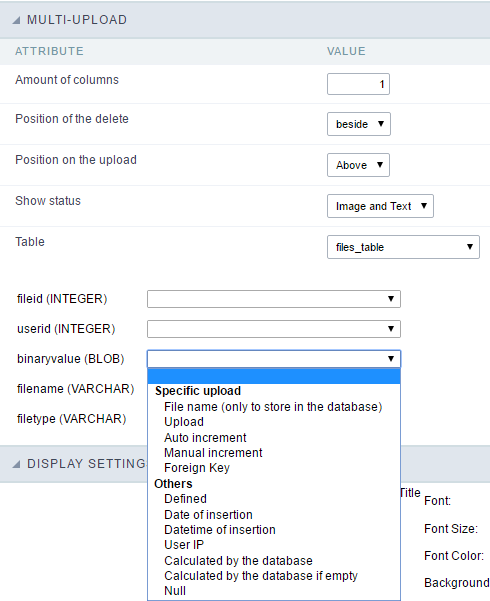 Multi-Upload fields of the table Configuration.
Multi-Upload fields of the table Configuration.
-
File Name It gets the name of the loaded file.
-
Upload It gets the binary value of the file.
-
File Size Field that will storage the file size in the Database.
-
Auto Increment Use it only when the field in the database is an auto-increment.
-
Manual Increment The form is responsible for managing the auto-increment, calculating the value of the field before inserting the record.
-
Foreign Key It associates the file with a value of a field in the current form.
-
Defined You can specify a constant value or use a global variable. [global_var]
-
Date of Insertion It gets the data of the server when inserting the record.
-
Datetime of Insertion It gets the data and time of the server when inserting the record.
-
User IP It gets the IP of the computer that is accessing the application.
-
Calculated by the Database The Database calculates the value of the field.
-
Calculated by the Database if empty If the value is empty in the application, the Database calculates the value of the field.
-
Null The field will the null value.
Multi-upload
This option allows to upload multiple files and store them on a table referencing a record from another table.
To use this option you first need to create a virtual field._
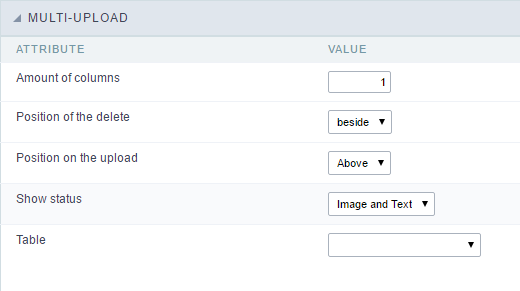 Multi-Upload Configuration.
Multi-Upload Configuration.
Amount of columns
The number of columns to display the files in the Field.
Files sorting
It enables the files sorting after the upload.
Position of the delete
Set the position of the checkbox delete files option.
Position on the upload
Set the position of the checkbox delete files option.
Show status
Display the upload status.
Table
Select the table to stores the file information when uploading.
After selecting the table, you can see a field list of the chosen table to associate the parameters for each field when inserting a new record or updating an existing record.
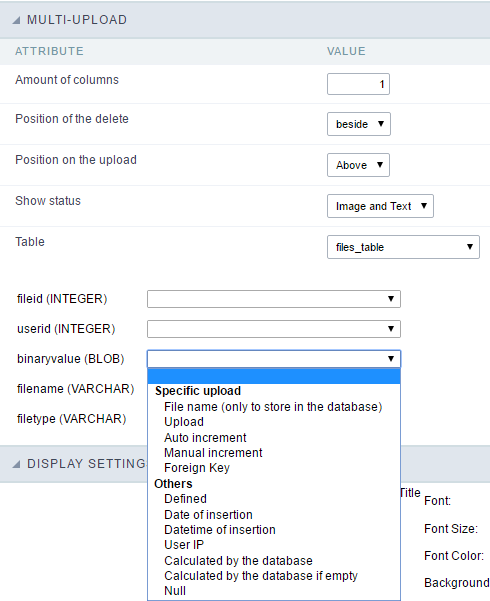 Multi-Upload fields of the table Configuration.
Multi-Upload fields of the table Configuration.
-
File Name It gets the name of the loaded file.
-
Upload It gets the binary value of the file.
-
File Size Field that will storage the file size in the Database.
-
Auto Increment Use it only when the field in the database is an auto-increment.
-
Manual Increment The form is responsible for managing the auto-increment, calculating the value of the field before inserting the record.
-
Foreign Key It associates the file with a value of a field in the current form.
-
Defined You can specify a constant value or use a global variable. [global_var]
-
Date of Insertion It gets the data of the server when inserting the record.
-
Datetime of Insertion It gets the data and time of the server when inserting the record.
-
User IP It gets the IP of the computer that is accessing the application.
-
Calculated by the Database The Database calculates the value of the field.
-
Calculated by the Database if empty If the value is empty in the application, the Database calculates the value of the field.
-
Null The field will the null value.
Display Settings
The Display Settings allows to define the CSS for the fields individually. For each Display Settings of Scriptcase, exists the same attributes available for this interface.

- CSS of the Title
- Font : Allows to choose the font type, that will be applied to the application field title.
- Font Size : Allows to choose the the font size, that will be applied to the application field title.
- Font Color :Allows to choose a color for the font from the color pallet.
- Background Color : Allows to define the color for the field, the color can be selected from the color pallet.
- Bold : Applies the bold style to the font.
- Underline : Applies the underline style to the font.
- Border Size : Applies the border size to the title of the field.
- Border Color : Allows to choose a color for the border, using a color pallet to apply to the title.
- Horizontal Alignment : Allows to position the label of the field in the desired position (left,right,center and justify).
- Vertical Alignment : Allows to position the label of the field in the desired position (baseline, sub, super, top, text-top, middle, bottom, text-bottom).
- Width : To define a width for the title of the field.
- Height : To define a height for the title of the field.
- CSS of the Field
- Font : Allows to choose the font type, that will be applied to the application field.
- Font Size : Allows to choose the the font size, that will be applied to the application field.
- Font Color :Allows to choose a color for the font from the color pallet.
- Background Color : Allows to define the color for the field, the color can be selected from the color pallet.
- Bold : Applies the bold style to the font.
- Underline : Applies the underline style to the font.
- Border Size : Applies the border size to the field.
- Border Color : Allows to choose a color for the border, using a color pallet to apply to the field.
- Horizontal Alignment : Allows to position the field in the desired position (left,right,center and justify).
- Vertical Alignment : Allows to position the field in the desired position (baseline, sub, super, top, text-top, middle, bottom, text-bottom).
- Width : To define a width for the field.
- Height : To define a height for the field.
- CSS of the Input Object
- Font : Allows to choose the font type, that will be applied to the Input Object. For example: Radio, Select, Text, etc
- Font Size : Allows to choose the the font size, that will be applied to the application field.
- Font Color :Allows to choose a color for the font from the color pallet.
- Background Color : Allows to define the color for the Input Object, the color can be selected from the color pallet.
- Bold : Applies the bold style to the font.
- Underline : Applies the underline style to the font.
- Border Size : Applies the border size to the Input Object.
- Border Color : Allows to choose a color for the border, using a color pallet to apply to the Input Object.
- Horizontal Alignment : Allows to position the Input Object in the desired position (left,right,center and justify).
- Vertical Alignment : Allows to position the Input Object in the desired position (baseline, sub, super, top, text-top, middle, bottom, text-bottom).
- Width : To define a width for the Input Object.
- Height : To define a height for the Input Object.
Help Settings
Allow the developer to set up instructions and hints about the field’s use, allowing the developer to help the users about the system usage.

Description of the settings attributes.
Help Description
In this area, you can set up a text that will be shown in the application according to the type of help selected below.
Help Type
Hint
Display a default icon ? beside the field. When the mouse is above the icon a help text will be displayed.

Text
Display a text inside of a <span></span> beside the field.

Pop-up
Display a default icon ? beside the field. To display the message just click in the icon that a Pop-up will be displayed with the help text.

The icon displayed when selecting the types Hint or Pop-up vary according to the theme that is being used in the application. This icon can be modified in the CSS Buttons.
Tippy

Displays a standard ? icon next to the field. When you hover the mouse over the icon, the message will be displayed in a more user-friendly way.
Help type settings (Tippy)

-
Help Description : Defines where the field’s help button will be displayed
-
Help button position : Defines the display position of the Tippy hint in relation to the field’s help icon
-
Time to open hin Tippy : Defines the time in milliseconds for the Tippy hint to be displayed after the mouse passes over the help icon.
-
Time to close hin Tippy : Sets the time in milliseconds for the Tippy hint to be hidden after the mouse leaves the help icon.
-
Tippy hint width : Sets the width of the Tippy hint in pixels.
Help button position (except Tippy)
Allow to set up where the help button will be displayed in the field, there are two options:
Beside: The help icon will be displayed beside the field.
Column: The help icon will be displayed beside the label of the field.
