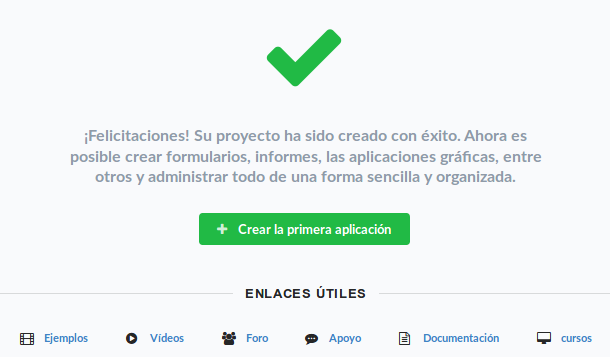Nuevo Projecto
En este artículo, aprenderá a crear un nuevo proyecto dentro de Scriptcase.
Un sistema hecho con Scriptcase siempre tiene que comenzar creando un proyecto. Un proyecto para Scriptcase es un conjunto de aplicaciones con algunas configuraciones estándar. Durante la creación del proyecto, define algunas opciones esenciales como nombre y descripción, idiomas en los que su proyecto podría estar disponible, una plantilla de diseño para las aplicaciones e informa los datos de conexión del sistema de la base de datos en los que las aplicaciones obtienen la información para formar el sistema.
Para comenzar un nuevo proyecto, puede acceder al menú “Proyecto> Proyecto nuevo”.
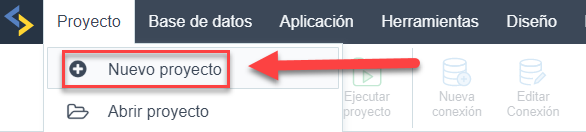
The project creation process has five steps, which are: Start, Languages, Themes, Database and End.

Primero
En este paso, debemos elegir entre un Proyecto en blanco, donde tenemos que crear nuestra conexión de base de datos y cada aplicación desde cero, o una selección de nuestros Proyectos de plantilla, que puede servir como plantilla para la creación de su sistema.
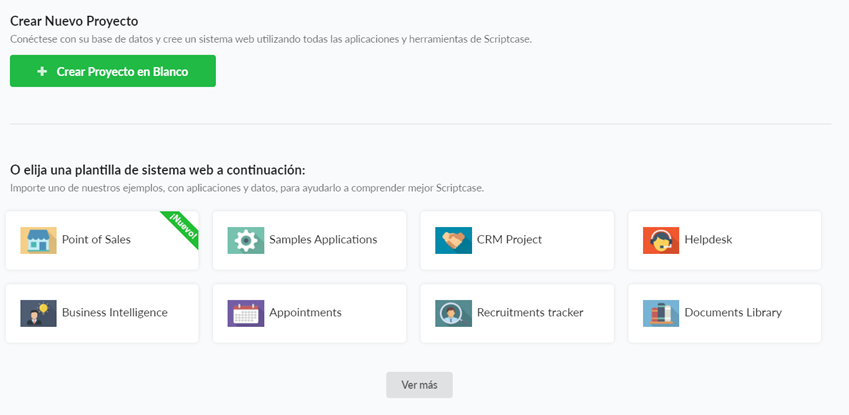
NOTA: Haga clic en el botón “Ver más” para tener acceso a nuestros proyectos de ejemplo y haga clic en el enlace aquí para saber cómo importarlos.
Después de seleccionar Crear Proyecto en Blanco, tendremos que definir obligatoriamente un nombre para el proyecto.
Podemos definir, una descripción, más detalles sobre el proyecto y una imagen para representarlo, sin embargo, ninguna de estas configuraciones es obligatoria.
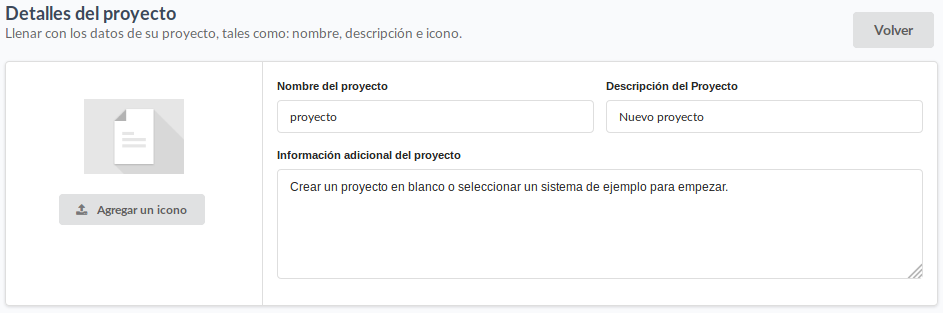
Nombre del proyecto
La única configuración obligatoria de este paso, el nombre debe contener de 1 a 32 caracteres alfanuméricos y no permite que se inicie con una cifra.
Descripción del proyecto
Campo no obligatorio, que nos permite definir una descripción para el proyecto.
Después de la creación del proyecto, podremos visualizar la descripción en el cuadro de diálogo al colocar el ratón sobre el proyecto ![descripción del proyecto][prj_desc], cuando utilizamos la visualización por galería o en la columna Descripción, cuando la visualización de los proyectos está en formato de lista.
Información adicional del proyecto
Campos no obligatorios que permiten agregar información adicional al proyecto. Esta información se puede ver al acceder a las propiedades del proyecto.
Imagen
Campos no obligatorios que nos permiten definir una imagen para representar nuestro proyecto.
Todos los campos no obligatorios de esta etapa y demás configuraciones del proyecto pueden ser modificadas después de la creación del proyecto al acceder a la opción Propiedades del proyecto.
Base de Datos
Durante la creación de la conexión, Scriptcase listará todos los motores de bases de datos de acuerdo a su licencia. Si está evaluando Scriptcase, se mostrarán todos los motores de bases de datos disponibles. Debe seleccionar su base de datos y continuar con el siguiente paso para ingresar los detalles de conexión de la base de datos.
Nota: Si no tiene una base de datos disponible para crear el proyecto, Scriptcase proporciona una base de datos de ejemplo en SQLite con las tablas listas para que el usuario proceda con la creación del proyecto. Para crear esta base de datos, simplemente haga clic en el botón Crear base de datos de ejemplo (SQLite).
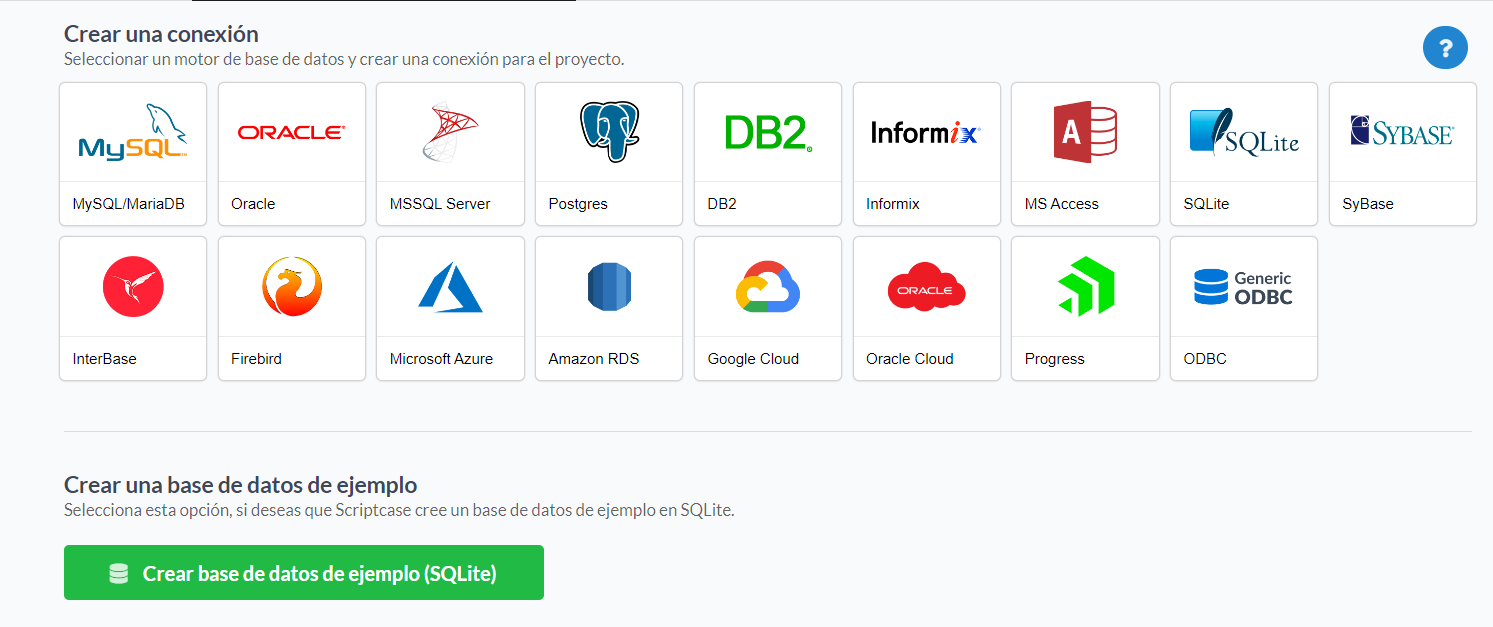
La información requerida para conectarse es diferente para cada base de datos. En este ejemplo, usaremos MySQL. Visita el menú de Base de Dados para aprender más sobre cada base y ver los pasos para utilizarlos.
Con Scriptcase puede crear y administrar proyectos y tablas de bases de datos. Durante este paso, deberá crear o conectarse a, al menos, un proyecto de base de datos. Vamos a utilizar uno de “Muestras”. Después de la creación del proyecto, puede usar las funciones Administrador de base de datos y Generador de SQL para administrar el proyecto de base de datos y las consultas.
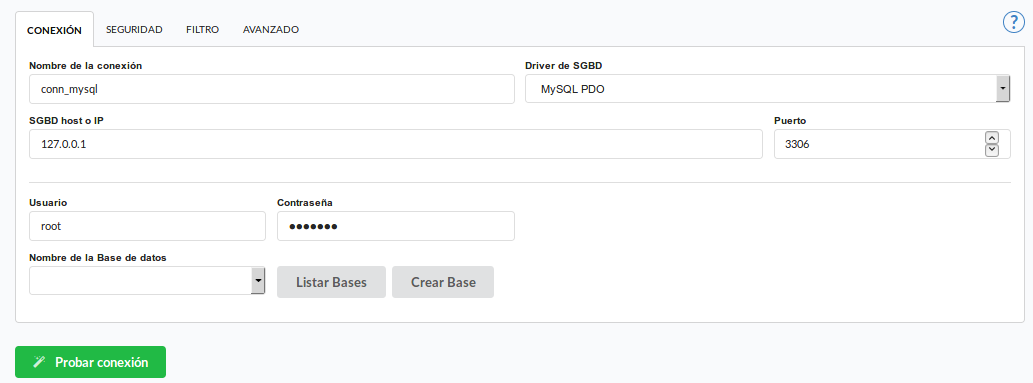
- Nombre de Conexión - Define el nombre de la conexión. No podrás cambiar este nombre en el futuro.
- DBMS Driver - Definido como MySQL PDO. También puede ser MySQLi.
- Servidor / Host (Nombre o IP) - Ingrese la IP del servidor donde se encuentra la base de datos. Si la base de datos está en la misma máquina de Scriptcase, puede usar la dirección IP 127.0.0.1 o localhost.
- Puerto - Define el puerto de la conexión que se utilizará. Por defecto, el puerto es 3306.
- Usuario - Informe el nombre de usuario que usará para conectarse a su Base de datos.
- Contraseña - Informe la contraseña que usará para conectarse a su base de datos.
- Nombre de la Base de Datos - Haga clic en Listar Bases” y seleccione la Base de datos deseada.
- Probar Conexión - Muestra el estado de la conexión si fue exitosa o no.
Todas las conexiones disponibles se enumeran de acuerdo a su tipo de licencia. Vaya a nuestra tienda en línea y vea las licencias disponibles.
Si tienes problemas de conexión, accede a nuestro soporte gratuito para obtener asistencia por chat o acceso remoto.
Lenguaje
En este paso, debe seleccionar los idiomas que estarán disponibles para el desarrollo del sistema.
Scriptcase puede crear fácilmente sistemas multilingües. Solo necesita agregar más de un idioma en este paso del proyecto. Todos los idiomas que elija estarán disponibles para ser utilizados dentro del proyecto, debe elegir uno como estándar. También puede tener el mismo idioma más de una vez usando diferentes configuraciones regionales.
Scriptcase automáticamente traducirá y aplicará la configuración regional a sus aplicaciones de proyecto (para botones y mensajes internos, por ejemplo). También puede usar otra herramienta de Scriptcase llamada Diccionario de datos para importar y traducir sus campos de base de datos. Podrá ver, crear o personalizar los mensajes dentro del Menú > Locales > Traducir aplicaciones.
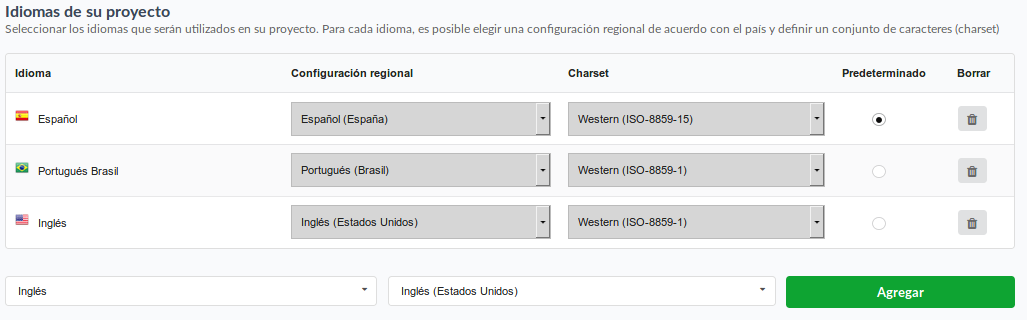
- Idioma - Lista de idiomas que se usan en los proyectos.
- Configuración Regional - Contiene el estándar de la configuración regional para el idioma seleccionado. La configuración regional le permite definir algunos parámetros de unidades monetarias, fechas y números de acuerdo con el país o región donde se utilizará su aplicación.
- Charset - Establece el formato de codificación de caracteres que se usará en la aplicación. Esta codificación debe ser la misma que se usa en su base de datos. Por defecto, el juego de caracteres se llena de acuerdo con el idioma, y puede cambiarse después de la creación en las propiedades del proyecto.
- Predeterminado - Establece el idioma predeterminado del proyecto. Las aplicaciones del proyecto se realizarán y se mostrarán utilizando este idioma predeterminado, también se pueden cambiar individualmente dentro de la configuración de la aplicación.
- Borrar - Elimina el idioma del proyecto. De esta forma, el idioma eliminado ya no estará disponible. También se puede incluir o eliminar después de la creación del proyecto en Menú > Proyecto > Propiedades.
Después de seleccionar el idioma, la configuración regional y el juego de caracteres, haga clic en “Agregar” y luego “Guardar” para avanzar.
Temas
En la selección de temas, puede elegir más de un tema para su proyecto. También puede personalizar o crear nuevos temas dentro de los proyectos accediendo al menú Diseño > CSS de las Aplicaciones (Temas).
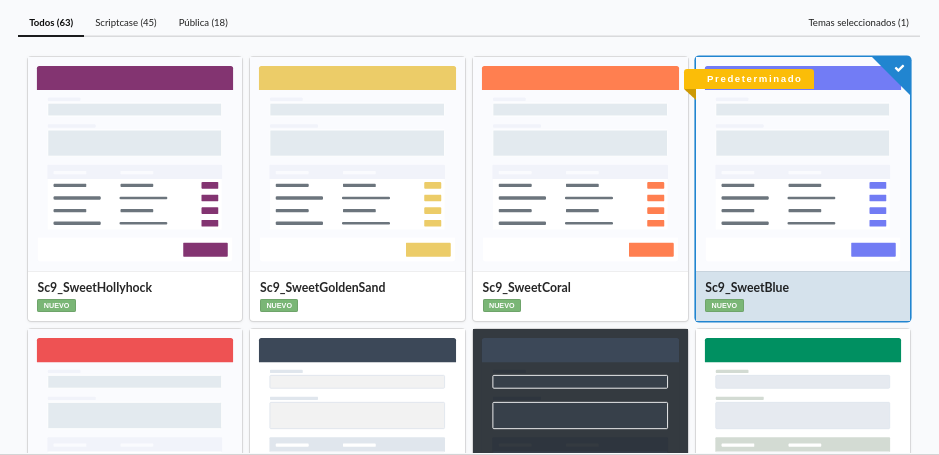
- Todos - Enumera todos los temas disponibles para usar en su proyecto.
- Scriptcase - Enumera todos los temas de estándares de Scriptcase.
- Pública - Enumera todos los temas definidos en el nivel público.
- Usuario - Enumera los temas seleccionados para usar en el proyecto.
Para agregar un tema a su proyecto, solo necesita seleccionarlo, luego se incluirá dentro de los temas seleccionados. Debe seleccionar un tema para usar como predeterminado, para esto haga clic en el ícono “predeterminado” del tema seleccionado. El tema predeterminado será el seleccionado cada vez que cree una nueva aplicación, también podrá seleccionar una diferente de acuerdo con las opciones disponibles dentro de los temas seleccionados.
Fin
El proyecto se ha creado con éxito con la configuración básica y ahora puede crear las aplicaciones. Visita el menú de Aplicaciones para aprender más sobre cada aplicación y ver los pasos para crearlas.