Windows
Actualmente ScriptCase ofrece la conexión a Informix a través del SDK. La extensión de Informix viene desactivada en el instalador.
Si está utilizando su propio entorno preconfigurado, deberá habilitar la extensión de Informix en PHP.
Informix PDO
Configuración de Informix en Windows
La instalación automática ya viene con el PDO Informix preconfigurado, solo necesita instalar el cliente para que pueda hacer la conexión.
-
Descargue el cliente instantáneo compatible con la arquitectura de su sistema operativo, x64 o x86 bits:
Instalación de ClienteSDK Informix
- Descomprime el archivo en cualquier carpeta. e.g.: client informix
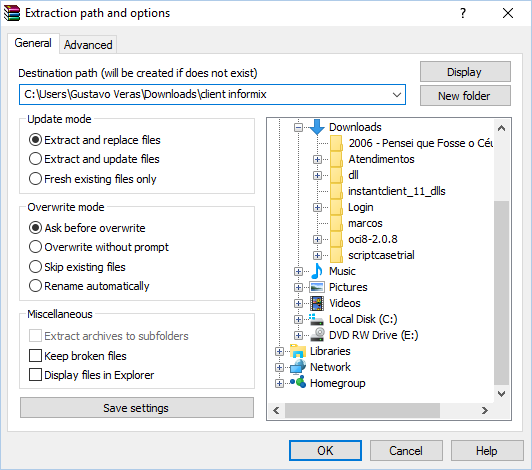 Descomprimir el archivo.
Descomprimir el archivo.
- Acceda al CMD desde su ventana buscando un símbolo del sistema en el buscador de WIndows o presionando ctrl + r y escribiendo cmd en la búsqueda.
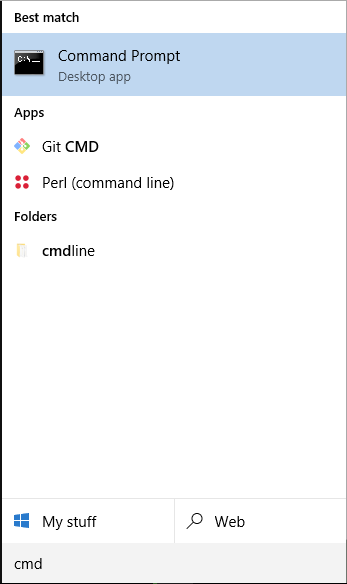 Accediendo al símbolo del sistema de Windows.
Accediendo al símbolo del sistema de Windows.
- Cuando inicie CMD, acceda a la carpeta donde se guardó el archivo después de la descarga usando el comando cd e informando la ruta. Ejemplo:
 Accediendo a la carpeta del cliente.
Accediendo a la carpeta del cliente.
- Luego ejecute el archivo .exe con los parámetros -i y GUI. Ejemplo: installclientsdk.exe -i GUI__
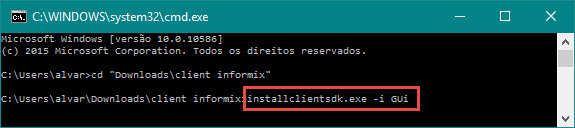 Ejecutando el instalador.
Ejecutando el instalador.
- Siga el asistente de instalación del cliente y haga clic en Siguiente para mantener los valores de instalación predeterminados. Preste atención al paso Características de seguridad.
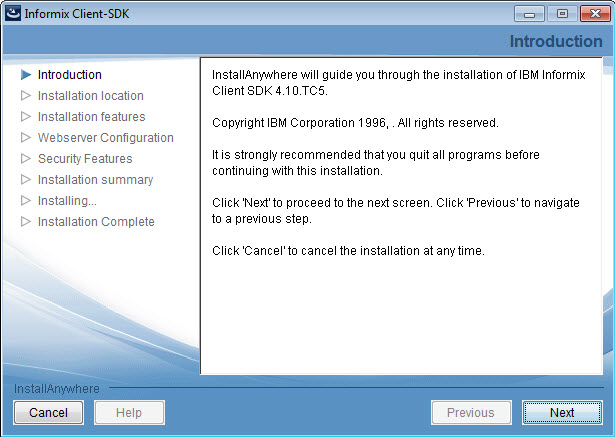 Asistente de instalación.
Asistente de instalación.
- En este punto, puede elegir si desea usar una contraseña para acceder a la aplicación de administración de Informix (OTA)
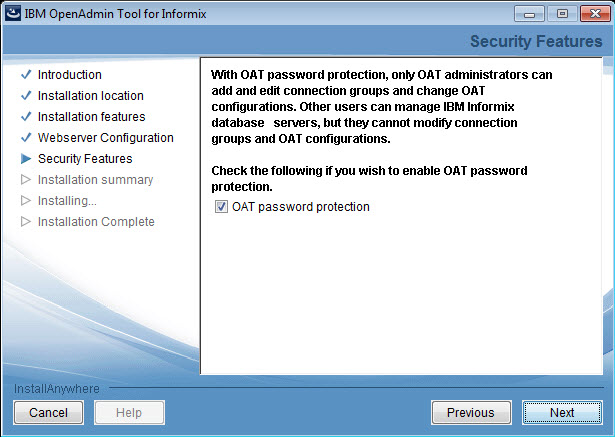 Definición de OTA.
Definición de OTA.
- Establezca su nombre de usuario y contraseña, si ha marcado la protección de contraseña OTA
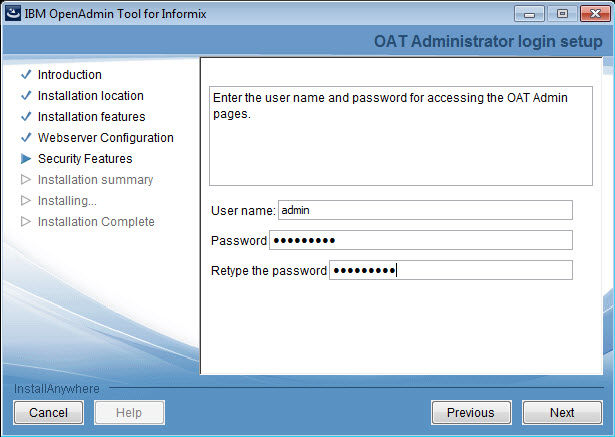 Definición de contraseña OTA.
Definición de contraseña OTA.
- Seleccione NO y proceda con la instalación normalmente.
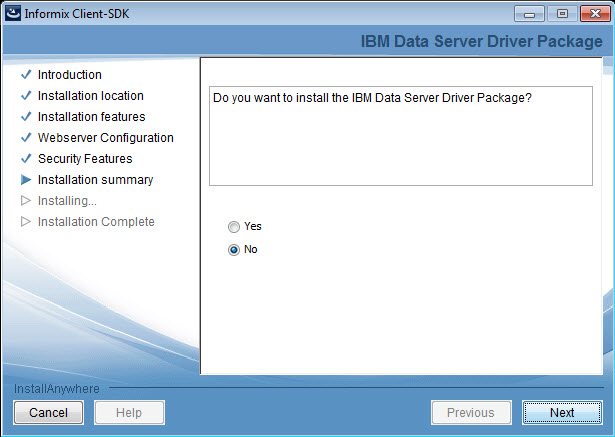 Asistente de instalación.
Asistente de instalación.
- Continúe con la instalación haciendo clic en Hecho y espere a que el proceso finalice.
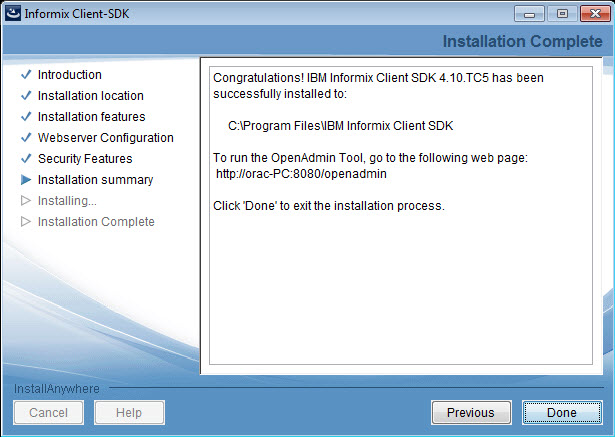 Finalizar Instalación
Finalizar Instalación
Creando una Conexión con ScriptCase
- Acceda a ScriptCase usando la URL http://127.0.0.1:8090/scriptcase
- Después de acceder a ScriptCase, acceder o crear un nuevo proyecto, haga clic en el nuevo ícono de conexión o acceda a “Base de datos> Nueva conexión”
 Creando una nueva conexión
Creando una nueva conexión
-
Después de eso, verá una página con todas las conexiones de bases de datos que puede crear. Seleccione una conexión “Informix”
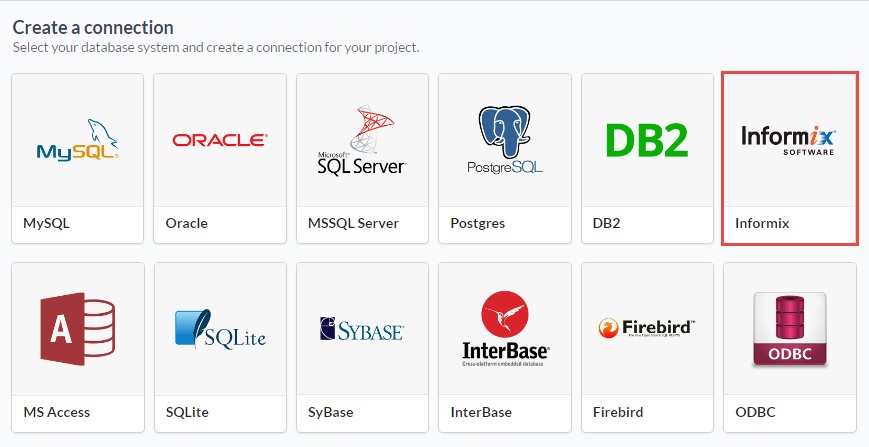 Seleccionar una conexión a la base de datos Informix
Seleccionar una conexión a la base de datos Informix -
Nueva conexión: Debe colocar la información de la conexión a su base de datos aquí:
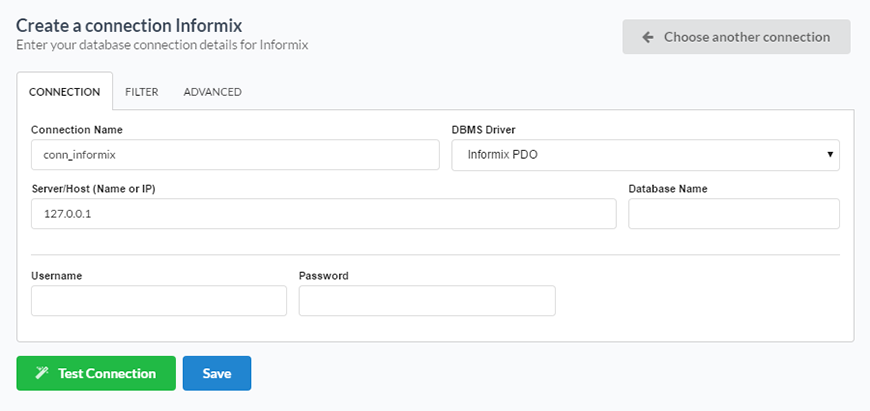 Conectándose con la base de datos Informix
Conectándose con la base de datos Informix
- Nombre de la Conexión: Permite definir el nombre de su nueva conexión.
- Driver de SGBD: Permite definir el controlador con ODBC.
- Nombre de ODBC: Esta opción es para informar el nombre de la fuente de datos (ODBC) que se creó en el Panel de control de Windows.
- Usuario: Esta opción es para informar el nombre de usuario para la base de datos Windows (en caso de que realmente estés usando uno).
- Contraseña: Esta opción es para informar la contraseña para la base de datos Windows (en caso de que realmente estés usando uno).
- Probar Conexión: Muestra el estado de conexión (Correcto o Fallido).
-
Guardar: Guarda la conexión.
- Para más opciones de conexión, haga clic en la pestaña Avanzado:
![ Advanced setup for the Informix database][conexao_avancado_all] Configuración avanzada para la base de datos Informix
- Separador decimal - Seleccione el tipo de separador, entre un punto o una coma.
- Conexión persistente: Es la conexión que no se cierra cuando se termina una secuencia de comandos.
-
Usar el esquema antes del nombre de la tabla - Permite el uso del esquema antes del nombre de las tablas.
- Filtro: Accediendo a esta pestaña, podemos configurar que tablas se enumerarán en esta conexión:
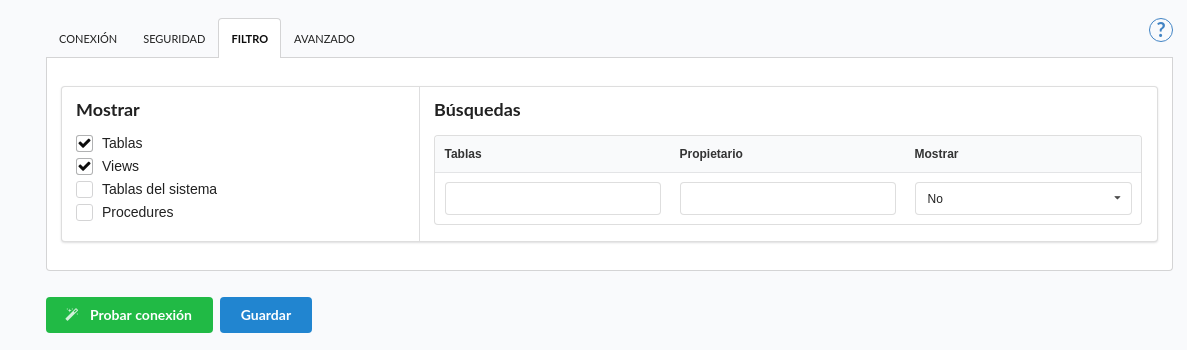 Filtrando la base de datos Informix
Filtrando la base de datos Informix
- Mostrar: Permite la visualización de los filtros en las tablas, vistas, tablas de sistema y procedimientos.
- Tablas - Permite configurar la visualización de tablas desde su base de datos.
- Vistas - Permite configurar la visualización de Vistas desde su base de datos.
- Tablas del sistema: Permite configurar la visualización de tablas de sistema desde su base de datos.
- Procedimientos - Permite configurar la visualización de Procedimientos desde su base de datos.
- Seguimiento - Permite definir qué tablas y Propietario se mostrarán.
- Tablas - Permite definir un prefijo (prefijo%) o el nombre de las tablas para mostrar.
- Propietario - Permite definir el propietario de las tablas para el listado.
- Mostrar: Permite definir lo que se mostrará o no en la tabla de la configuración de un propietario.
.png [conexao_avancado_all]: ../../../../assets/images/docs/database/conexoes/avancado.png
