Verifique la configuración disponible en la exportación de PDF de la aplicación Grid.
Configuración General
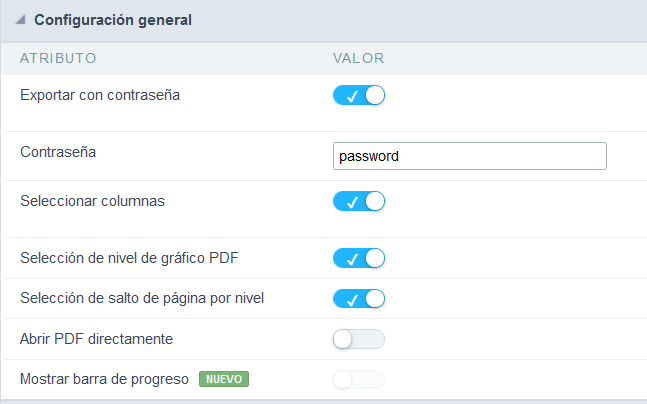
Exportar con contraseña
Esta opción define la contraseña utilizada para abrir el archivo exportado.
Si esta opción está deshabilitada el archivo puede ser abierto por cualquier persona que tenga acceso al archivo, si esta opción está habilitada se debe definir una contraseña que debe ser ingresada al abrir el archivo.
Esta opción no evita que se descargue el archivo exportado.
Ejemplo de la pantalla al solicitar la contraseña
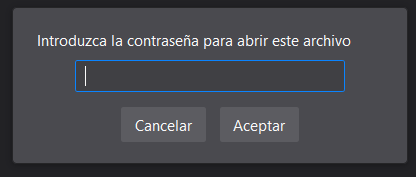
Password
Al habilitar la opción Exportar con contraseña se mostrará este atributo para la definición de la contraseña de acceso al archivo, la cual puede contener entre 1 y 255 caracteres alfanuméricos.
Si no se ingresa la contraseña, el archivo se generará sin contraseña para acceder al archivo.
La contraseña del archivo se puede configurar de dos maneras:
Introducir la contraseña directamente
De esta forma, los archivos exportados siempre tendrán la misma contraseña de acceso.

Usando una variable global
De esta forma, la contraseña del archivo se puede generar dinámicamente.

Seleccionar Columnas
Este atributo controla la visualización de la pestaña Seleccionar columnas en la aplicación generada, lo que permite al usuario definir los campos que deben incluirse en la exportación.
Los campos colocados a la derecha en azul estarán presentes en la exportación, mientras que los campos a la izquierda en rojo están fuera del archivo exportado.
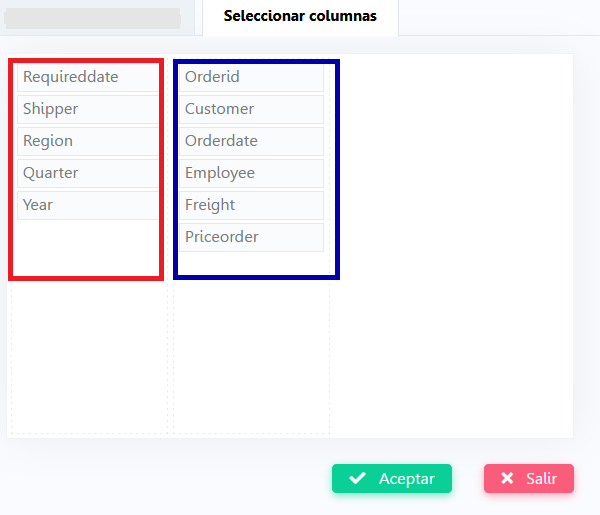
Selección de nivel de gráfico PDF
Este atributo controla la visualización de la opción de selección de nivel para el gráfico que se generará en la exportación de PDF.
Cuando está habilitado, en la pantalla de configuración de exportación de PDF, se mostrará una lista de campos que componen el corte de la aplicación actual.
Example of the Select level option
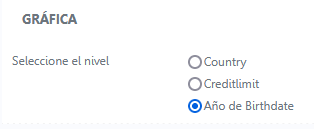
En la imagen de arriba, la aplicación tiene una agrupación con tres campos (niveles).
- El Nivel 1 sería el de Country.
- El Nivel 2 sería el de Creditlimit.
- El Nivel 3 sería el de Year of Birthdate.
The selected level defines the amount of graphics that will be generated in the file, so when selecting level 3 of the grouping, as in the image, the PDF will be generated with 3 graphics, one for each level/field.
Selección de salto de página por nivel
Este atributo habilita la opción Campos para salto de página, en la pantalla de configuración de exportación del usuario final, que define los campos que daran el salto de página en el PDF generado.
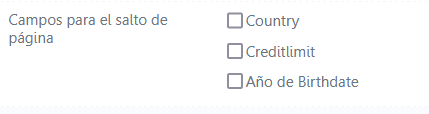
Ejemplo:
Suponiendo que el usuario selecciona el campo Año de cumpleaños
El PDF generará una página con cada año de nacimiento.
Año de cumpleaños Todos los registros con el mismo año se mostrarán en la misma página.
Abrir PDF directamente
Este atributo define si los botones de acceso al archivo se muestran o no después de la exportación.
Si está deshabilitado
La pantalla de exportación se mostrará en la misma pestaña de la aplicación donde se mostrará la barra de progreso con los botones de acceso al archivo, lo que permite al usuario elegir entre ver el archivo, descargarlo o regresar a la aplicación de origen.
La pantalla que se mostrará será la siguiente:
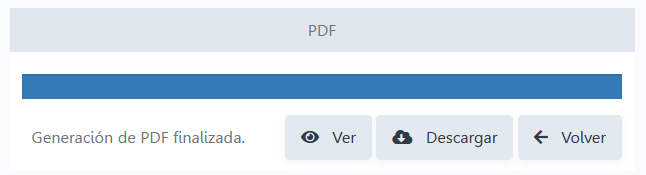
- Ver - Abre el archivo generado en una pestaña del navegador..
- Descargar - Descarga el archivo generado.
- Volver - Vuelve a la aplicación de origen.
When enabling the option to generate the PDF directly, the Display progress bar attribute will be available.
Mostrar barra de progreso
Unicamente disponible cuando el atributo Generar PDF directamente esta habilitado, esta bandera controla la visualización de la barra de progreso al realizar una exportación.
Si está habilitado, se mostrará una barra de progreso como esta donde es posible seguir el proceso de generación de archivos.
Cuando no está habilitado, la barra de progreso no se mostrará al realizar la exportación, en cuyo caso el usuario no tendrá ningún comentario sobre el progreso del proceso, lo que puede llevar mucho tiempo según la aplicación utilizada.
Recomendamos usar la barra de progreso cuando la cantidad de datos procesados es alta o si usa gráficos.
Ejemplo de la barra de progreso
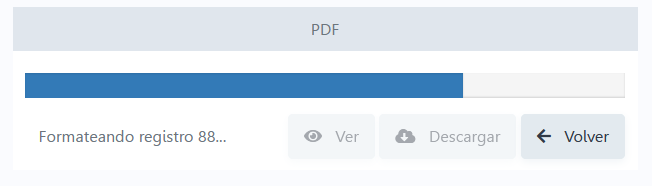
Configuración de valores predeterminados y elementos para la interfaz de exportación del usuario final
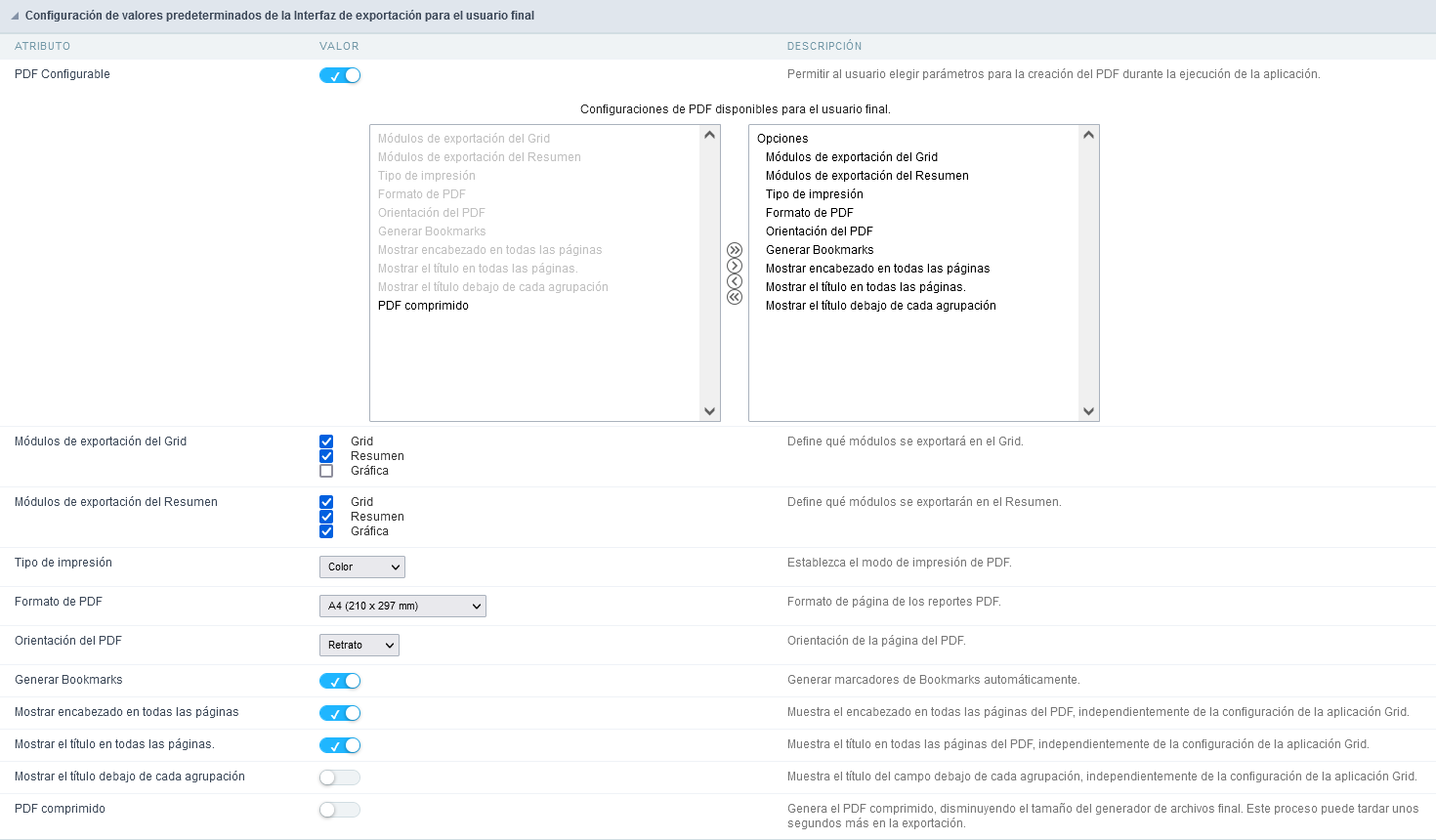
PDF configurable
Define si mostrar o no la pantalla de configuración de exportación para el usuario final de la aplicación.
Cuando está habilitada, esta función habilita la pantalla Configuración de PDF, lo que permite al usuario de la aplicación configurar el archivo de la mejor manera, de acuerdo con las opciones proporcionadas por el programador en el campo Configuraciones de PDF disponibles para el usuario final.
El programador debe establecer los valores predeterminados para los campos disponibles para la edición del usuario.
Si está deshabilitado, el usuario no podrá configurar el PDF, el archivo se generará de acuerdo con la configuración definida por el programador.
Ejemplo de pantalla de configuración de usuario
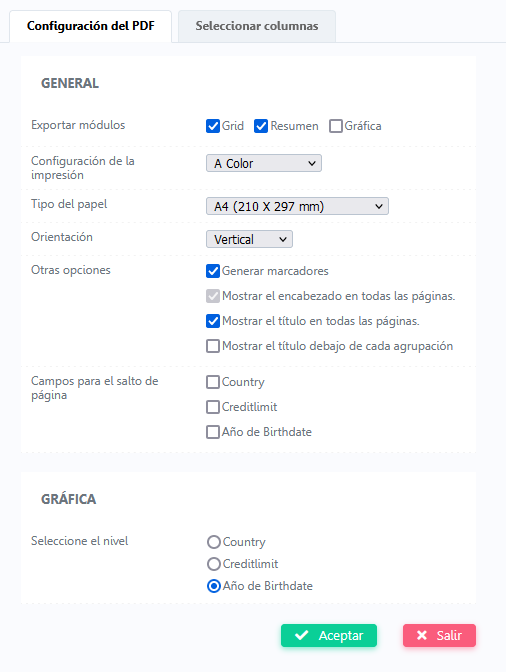
Módulos de exportación de la aplicación Grid

Define los módulos de consulta que se agregarán al archivo exportado.
Si se agrega el campo Modulos de exportación de cuadrícula para la edición del usuario, los valores definidos por el programador serán el valor predeterminado del campo en la interfaz de configuración del usuario..
Las opciones Gráfico y Resumen solo están disponibles cuando hay uno o más grupos configurados en la aplicación y cuando sus respectivos módulos están habilitados en el menú Modulos del Grid{ :target=’_blank’}.
Ejemplo
Configuración del módulo de exportación del Grid:

Ejemplo del campo Exportar módulos en la interfaz de configuración de usuario de la aplicación:
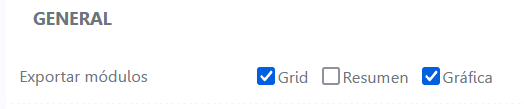
Módulo Resumen de exportación
Esta opción permite al programador elegir qué módulos estarán disponibles en la exportación de resumen. Las opciones se marcarán para ser exportadas, sin embargo, el usuario puede cambiar los módulos en tiempo de ejecución.
Si se agrega el campo Resumen de módulos de exportación para la edición del usuario, los valores definidos por el programador serán el valor predeterminado del campo en la interfaz de configuración del usuario.
Las opciones Gráfico y Resumen solo están disponibles cuando hay uno o más Saltos de página configurados en la aplicación y cuando sus respectivos módulos están habilitados en Módulos del Grid { link: target=’_blank’}.
Ejemplo
Resumen de la configuración de los módulos de exportación:

En la ejecución, la opción Resumen estará deshabilitada:
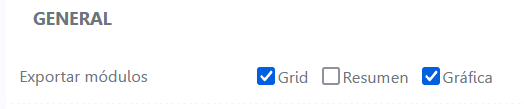
Tipo de impresión
Permite configurar el modo de impresión del archivo (Económico, Color).
Económico: Impresión en blanco y negro Color: Immpresión a color
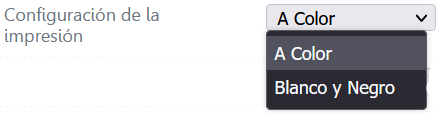
Formato del PDF
Esta opción permite definir el formato de las páginas del informe.(letter, A4, etc).
Orientación del PDF
Permite definir si la impresión será en orientación vertical u horizontal.
Generar marcadores
Esta opción crea marcadores, que facilitan la navegación entre registros pdf.
Si la opción para generar marcadores está habilitada al exportar el PDF, los marcadores se generarán en la esquina superior izquierda de la pantalla, como se muestra en la imagen a continuación:
Marcadores solo se generará si se define un grupo por en la aplicación.
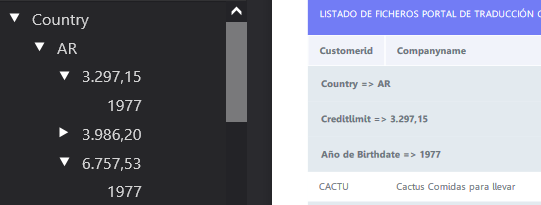
Información que aparece si la opción de marcadores está habilitada:
- Información de rotura
- Información sobre la totalización del Grid
- Información sobre el resumen del Grid
Mostrar encabezado en todas las páginas
Permite mostrar el encabezado aunque no esté disponible en el Grid.
Esta opción, por defecto, está deshabilitada en la interfaz de configuración de pdf, haciendo que se muestre el encabezado. Para habilitar esta opción en la interfaz de configuración de pdf, desactive la casilla de opción Mostrar título en todas las páginas.
Mostrar el título en todas las páginas
Esta opción mostrará los encabezados de las columnas en todas las páginas del PDF. Si esta opción no está marcada, el título solo se mostrará en la primera página.
Mostrar título debajo de cada Agrupar por
Cuando esta opción está habilitada, mostrará una casilla ya marcada por defecto en la configuración de PDF, donde puede desmarcarla si lo desea. Si la casilla está marcada, mostrará los encabezados de las columnas en el PDF en todas las agrupaciones disponibles.
Comprimir PDF
Genera el archivo .PDF comprimido en formato .zip, permitiendo la reducción del archivo generado.
Esta opción hace que la generación de PDF requiera un poco más de tiempo.
Configuración de PDF
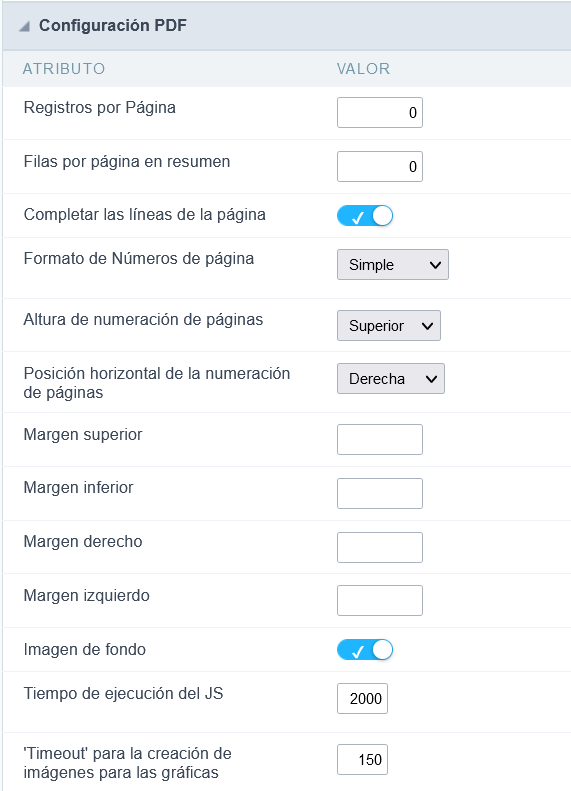
Registros por página
Le permite definir el número de líneas por página de la consulta que se mostrará en el archivo.
Registros por página en el resumen
Le permite definir el número de líneas por página del resumen que se mostrará en el archivo.
Líneas completas al pie de página
Completa con líneas (vacías) al pie de página.
Formato de numeración de páginas
Formato de numeración de páginas si será simple(1,2,3,4,5,…), completo(1/n, 2/n, 3/n,…) o no usar numeración.
Altura de la numeración de páginas
Permite alinear la numeración verticalmente, en la parte superior o inferior de la página.
Posición horizontal de la numeración de páginas
Le permite alinear horizontalmente la numeración de las páginas (Izquierda, Centro, Derecha).
Margen
Se debe completar el valor en milímetros que se aplicará a los márgenes del PDF (Superior, Inferior, Derecha, Izquierda).
El relleno del valor en milímetros se aplica al margen (arriba, abajo, derecha e izquierda).
Imprimir fondo
Permite imprimir el fondo en el archivo PDF.
JS en tiempo de ejecución
Tiempo máximo (en segundos) que espera el servidor al ejecutar JS.
Tiempo de espera para la creación de la imagen del gráfico
Le permite definir si los gráficos de la aplicación se mostrarán en el PDF.
