Resumen
Configuración del resumen
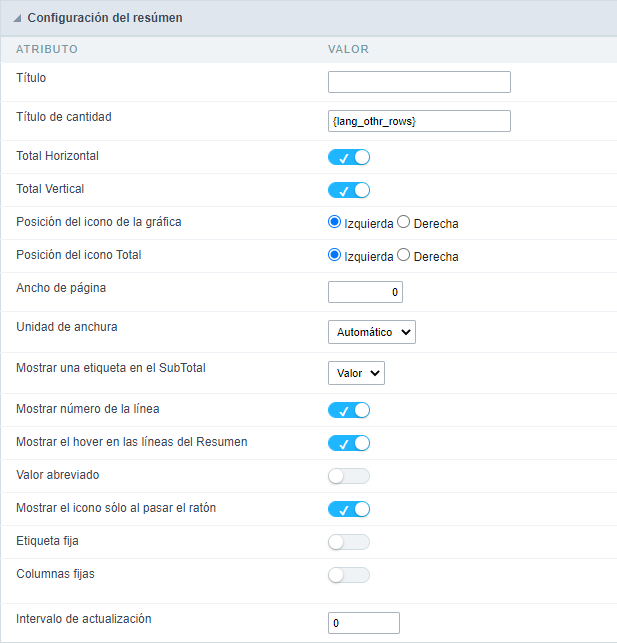
- Título: Define un título para el Resumen, si no está informado, el título predeterminado será “Resumen”. Para que no se muestre ningún título, ingrese la etiqueta HTML
. - Título de cantidad: Título Cantidad de Filas.
- Número de registros:
- No se muestran: No mostrar los totales por agrupación.
- Mostrar solo en el resumen: Muestra en el Resumen, registros totales por “Agrupar por”.
- Mostrar solo en el resumen y cuadros: Muestra en resumen, el total de registros por “Agrupar por” y proporciona el gráfico.
- Total horizontal: Mostrar total horizontal para Resúmenes del tipo de matriz.
- Total vertical: Visualizar el total vertical para los Resúmenes del tipo de matriz.
- El posicionamiento del icono del gráfico: Posicionamiento del icono de gráfico (izquierda o derecha).
- Posicionamiento del ícono Total: Posicionamiento total del icono (izquierda o derecha).
- Ancho de página: Valor de ancho para la página de resumen.
- Unidad de ancho: Unidad de medida utilizada para ancho Automático (se ignora el valor del ancho), píxeles y porcentaje.
- Mostrar etiqueta SubTotal: Muestra la etiqueta Total o el valor mismo.
- Mostrar número de línea: Mostrar el número de secuencia del registro en el Resumen.
- Mostrar el cursor sobre las líneas de resumen: Aplicar el atributo de desplazamiento colocando el cursor del mouse sobre las líneas de resumen.
- Etiqueta fija: Esta opción congelará las etiquetas de las columnas en la parte superior de la pantalla durante el desplazamiento de página.
- Columnas fijas: Esta opción permite que las columnas de agrupación mostradas en el eje Y del resumen se fijen durante el desplazamiento horizontal.
- Intervalo de actualización: Intervalo de actualización de la página en segundos. Si se proporciona cero, entonces no habrá actualización.
Opciones de diseño
Puede definir el diseño del Resumen para cada tipo de Grupo By.
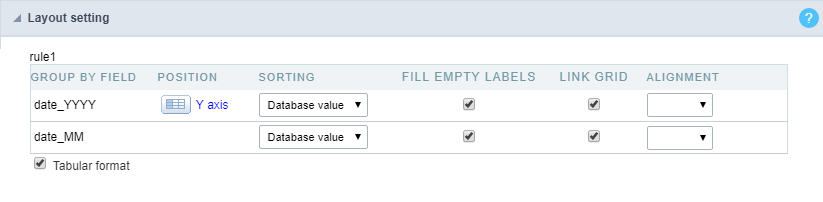
- Campo de la agrupación: Agrupa por campos seleccionados en la Grid.
- Posición: Define si se usa el eje x o la posición del eje y.
- Clasificación: Establece la ordenación por el valor de la base de datos o por el valor de visualización.
- Llenar etiquetas vacías: Define si las etiquetas vacías se llenarán.
- Enlazar Grid: Crea un enlace en el campo seleccionado.
- Alineación: Establece el tipo de alineación de diseño en centro, izquierda o derecha.
- Formato tabular: Establece el resumen en el formato tabular.
Barra de herramientas
La barra de herramientas está dividida en dos partes, superior e inferior, por lo que puede definir qué botones se mostrarán en ambos lugares. La selección del botón funciona de forma independiente.
También puede definir qué botones se mostrarán cuando se acceda a la aplicación desde un dispositivo móvil, solo acceda a la pestaña Móvil.
Para obtener más información acerca de la barra de herramientas, acceda a Aplicación > Grid > Barra de herramientas.
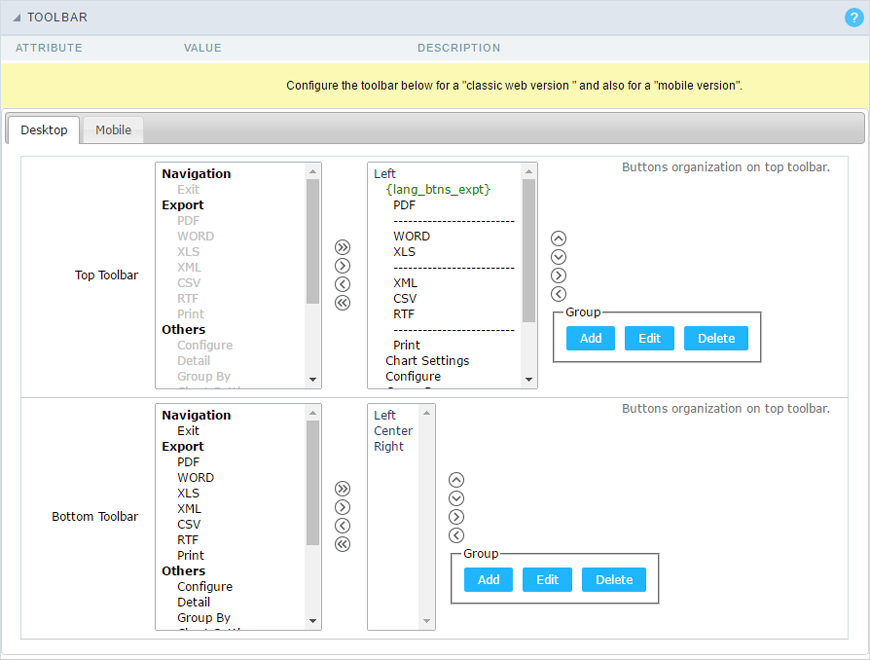
teclas rápidas de la aplicación
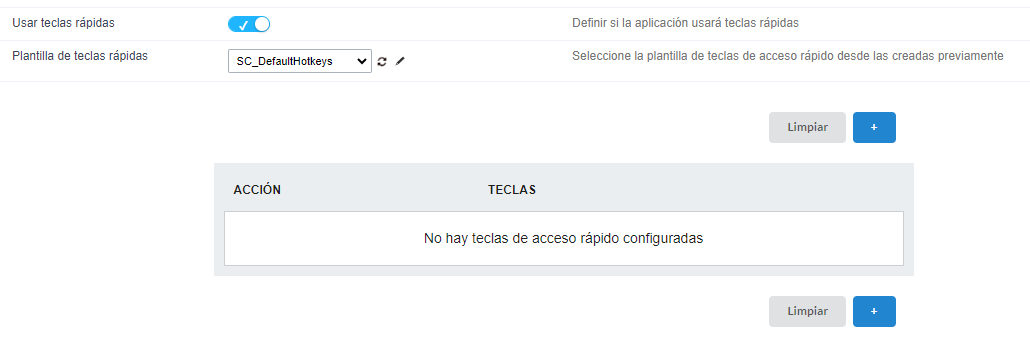
| Usar teclas rápidas | Define si la aplicación usará teclas rápidas. Cuando habilita esta opción, la configuración de las teclas de método abreviado se desactivará. |
| Plantilla de teclas rápidas | Seleccione la plantilla de teclas de acceso rápido creada previamente. |
| Acción | Selecciona la acción que se realizará cuando presione la combinación de teclas seleccionada. |
| Teclas | Selecciona los enlaces de teclado que serán responsables de ejecutar la acción elegida. |
| Add “+” | Adiciona una nueva acción en la lista de combinaciones de teclas. |
| Limpiar | Borra todas las configuraciones predefinidas por Scriptcase o por usuario. |
Opciones
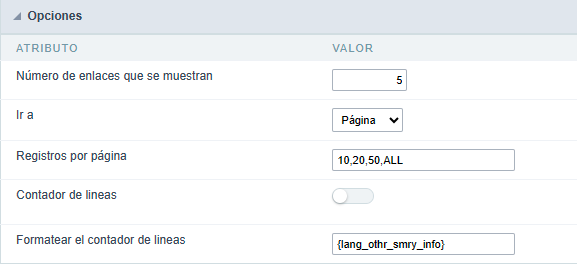
El número de enlaces mostrados
Le permite definir el número de enlaces de página cuando la opción Navegación de página está habilitada.
Salta a
Permite definir si la redirección será a una página o registro.
Registros por página
Le permite definir las opciones para el número de líneas que se muestran en el cuadro combinado.
Contador de filas
Muestra el número secuencial de filas en una partición de un conjunto de resultados. Para usarlo, debes quitar el botón de contador de filas de la barra de herramientas.
Formatear contador de filas
Le permite definir el formato en el que se mostrarán las líneas del contador.
Ejemplo: [1 a 10 de 200].
Etiqueta de grupo
Haga clic en Agregar fila para que se pueda agregar la etiqueta del grupo.
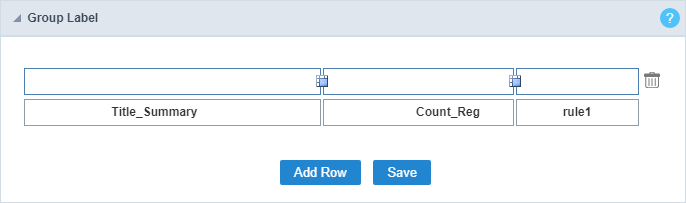
Con esta opción, puede ingresar uno o más títulos para las columnas de sus aplicaciones.
Si tiene campos de visualización dinámicos, la etiqueta de grupo no funcionará.
Para unir dos o más celdas, haga clic en el ícono ubicado entre ellas.
Para agregar un título, haga clic en el ícono de lápiz para agregar un título.
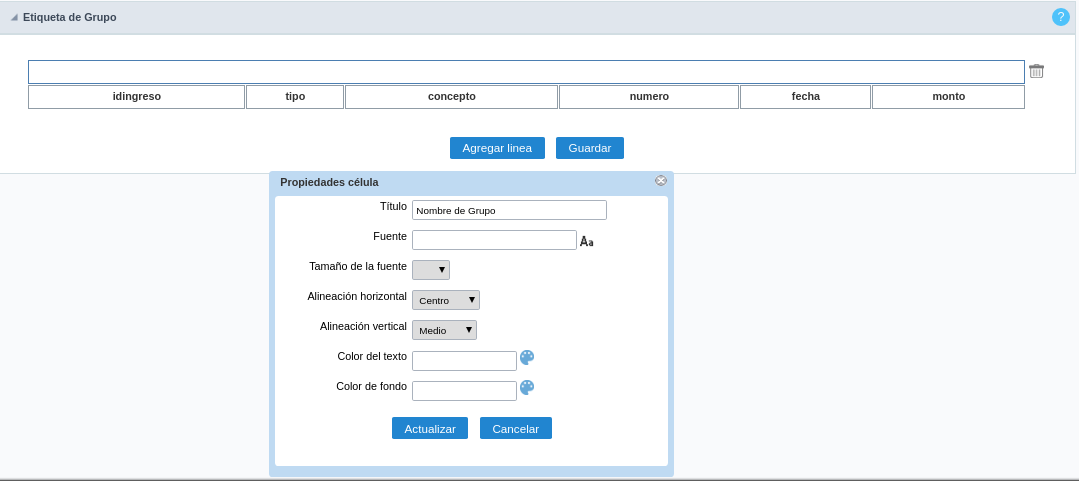
| Título | Establece el título que se mostrará en su etiqueta de grupo. |
| Fuente | Establece el tipo de fuente del título de la etiqueta de su grupo. |
| Tamaño de fuente | Establece el tamaño de la fuente del título de la etiqueta de su grupo. |
| Alineación horizontal | Establece la alineación horizontal del título de la etiqueta de su grupo. Estar a la izquierda, centro o derecha. |
| Alineación vertical | Establece la alineación horizontal del título de la etiqueta de su grupo. Siendo medio, bajo o superior. |
| Color de texto | Establece el color del texto del título de la etiqueta de su grupo. |
| Color de fondo | Establece el color de fondo del espacio donde se mostrará el título de la etiqueta de su grupo. |
Clasificación
Puede definir los campos en los que desea permitir la clasificación, al ejecutar la aplicación.
Esta configuración debe realizarse en cada uno de los grupos de la agrupación.
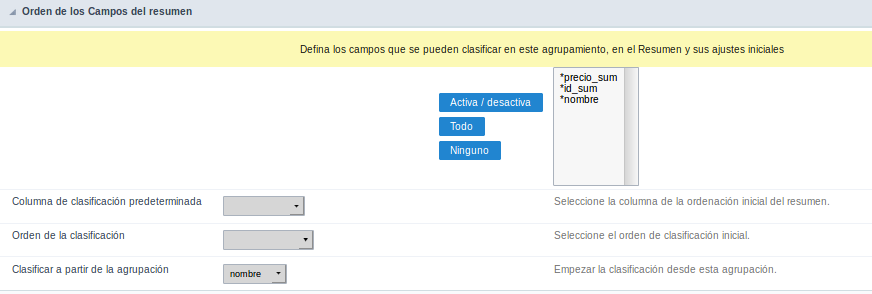
- Campos: Seleccione los campos que desea permitir la clasificación.
- Columna de clasificación predeterminada: Seleccione un campo para la clasificación inicial en el Resumen.
- Orden de clasificación: Elija si el género será ascendente o descendente.
- Clasificar a partir de la agrupación: Seleccione una de las agrupaciónes para la clasificación inicial.
Limit
Permite limitar la cantidad de registros que se recuperarán de SQL y se mostrarán en el Resumen.
Esta opción solo está disponible para la Agrupación estática.
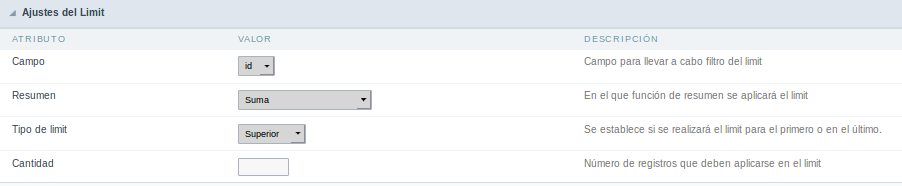
- Campo: Define el campo que se usará para realizar el límite.
- Resumen: Definir la función de resumen en la que se realizó el límite.
- Tipo de límite: Establece la clasificación en la que se aplicará el límite, DESC o ASC.
- Cantidad: Establece la cantidad de registros que serán devueltos.
Gráficas
Uno de los módulos de la aplicación Grid son los gráficos, que a su vez se generan en función de la información de resumen de Grid..
Los gráficos de Scriptcase se generan en HTML5.
Configuración de las gráficas
En la pantalla de configuración, puede editar la configuración de todos los gráficos disponibles.
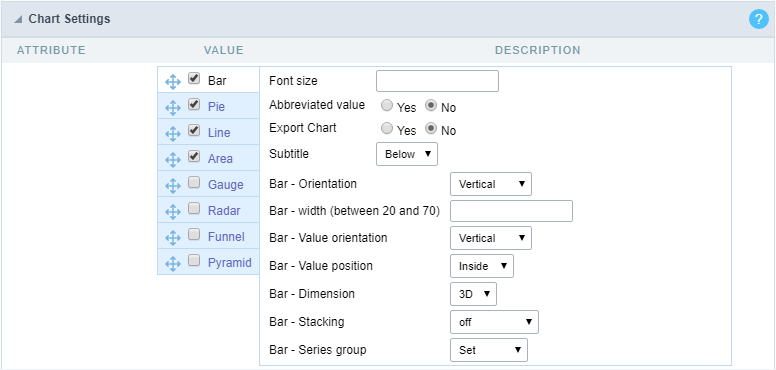
Para editar la configuración específica de cada Gráfico, seleccione el Gráfico que desea editar.
Para definir los gráficos disponibles al ejecutar la aplicación, marque la casilla junto al nombre de los gráficos.
A continuación, detallará la configuración específica de cada uno de los gráficos.
Barras
- Tamaño de la fuente: Establece el tamaño de fuente en el Gráfico. Ingrese solo el tamaño de letra, por ejemplo: 15.
- Valor abreviado: Define si los valores mostrados en el Gráfico deben abreviarse.
- Subtítulo: Establece la posición del subtítulo del Gráfico.
- Barras - Orientación: Orientación de las barras verticales u horizontales en el gráfico.
- Barras - anchura (entre 20 y 70): Puede establecer el ancho de 20 a 70.
- Barras - Orientación del valor: La orientación del gráfico está definida y puede colocarse verticalmente.
- Barras - Posición del valor: Puedes elegir dónde se posicionará el valor.
- Barras - Dimensión: Dimensión de barra (2D o 3D) en el gráfico.
- Barras - Aplillamiento: Apila las barras en una sola barra (en serie).
- Barra - agrupamiento de series: Agrupe el gráfico de barras en serie.
Torta
- Tamaño de la fuente: Establece el tamaño de fuente en el Gráfico. Ingrese solo el tamaño de letra, por ejemplo: 15.
- Valor abreviado: Define si los valores mostrados en el Gráfico deben abreviarse.
- Subtítulo: Establece la posición del subtítulo del Gráfico.
- Torta - Formato: El formato de torta o Anillo.
- Torta - Dimensión: Dimensión del gráfico de sectores.
- Torta - Orden: Ordenar el gráfico de sectores.
- Torta - Formato de los valores: Formateo de los datos mostrados.
Línea
- Tamaño de la fuente: Establece el tamaño de fuente en el Gráfico. Ingrese solo el tamaño de letra, por ejemplo: 15.
- Valor abreviado: Define si los valores mostrados en el Gráfico deben abreviarse.
- Subtítulo: Establece la posición del subtítulo del Gráfico.
- Línea - Forma: Formato de línea
- Línea - grupo de series: Tipo de agrupación de línea.
Área
- Tamaño de la fuente: Establece el tamaño de fuente en el Gráfico. Ingrese solo el tamaño de letra, por ejemplo: 15.
- Valor abreviado: Define si los valores mostrados en el Gráfico deben abreviarse.
- Subtítulo: Establece la posición del subtítulo del Gráfico.
- Área - Forma: Formato del área mostrada en el gráfico.
- Área - Apilar: Apila las áreas en el gráfico.
- Área - Agrupación en series: Agrupe el cuadro en serie.
Medida
- Tamaño de la fuente: Establece el tamaño de fuente en el Gráfico. Ingrese solo el tamaño de letra, por ejemplo: 15.
- Valor abreviado: Define si los valores mostrados en el Gráfico deben abreviarse.
- Subtítulo: Establece la posición del subtítulo del Gráfico.
- Indicadores - Formato: Formato de visualización de la tabla.
Radar
- Tamaño de la fuente: Establece el tamaño de fuente en el Gráfico. Ingrese solo el tamaño de letra, por ejemplo: 15.
- Valor abreviado: Define si los valores mostrados en el Gráfico deben abreviarse.
- Subtítulo: Establece la posición del subtítulo del Gráfico.
Embudo
- Tamaño de la fuente: Establece el tamaño de fuente en el Gráfico. Ingrese solo el tamaño de letra, por ejemplo: 15.
- Valor abreviado: Define si los valores mostrados en el Gráfico deben abreviarse.
- Subtítulo: Establece la posición del subtítulo del Gráfico.
- Embudo - Dimensión: Dimensión del embudo (2D o 3D) en el gráfico.
Pirámide
- Tamaño de la fuente: Establece el tamaño de fuente en el Gráfico. Ingrese solo el tamaño de letra, por ejemplo: 15.
- Valor abreviado: Define si los valores mostrados en el Gráfico deben abreviarse.
- Subtítulo: Establece la posición del subtítulo del Gráfico. Pirámide - Dimensión: Dimensión (2D o 3D) en el gráfico. Pirámide - Formato de valores: Formateo de los datos mostrados. Pirámide - rebanado: Display format of the Chart.
A continuación se muestran las configuraciones comunes para todos los tipos de gráficos.
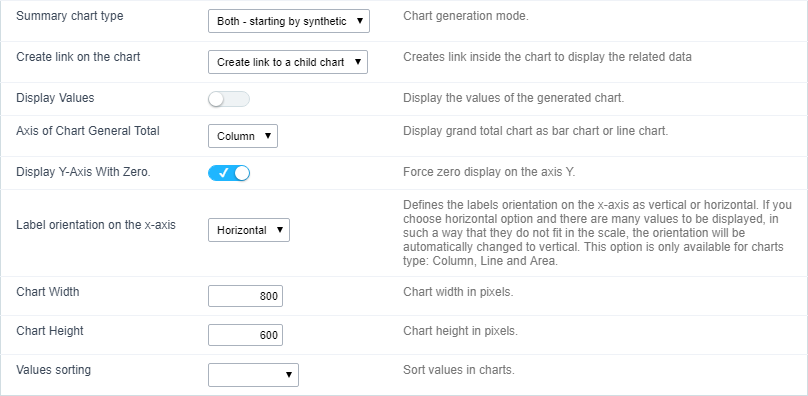
- Tipo de gráfica del resumen: Define cómo se generarán los gráficos: analíticos, sintéticos o ambos.
- Sintético Deben restringirse al primer grupo por la condición y permitir que el usuario use los enlaces para ver detalles del siguiente conjunto de criterios, aumentando el nivel de detalle.
- Analítico Aparecen con todos los criterios de Grupo por, creando un Gráfico detallado completo que no permite la vinculación de otros Gráficos detallados.
- Crear un enlace en la tabla: Permite que los gráficos tengan un enlace en sus elementos para aplicaciones o gráficos detallados de Grid. Los datos que se muestran serán relativos al valor en el que se hizo clic en el gráfico.
- Mostrar valores: Muestra los valores del gráfico generado.
- Eje de la gráfica total general: Opción para mostrar el Gráfico del total general como columna o fila.
- Mostrar Y eje con cero.: Visualización de la fuerza del valor cero en el eje Y.
- Orientación de la etiqueta en el eje x: Establece la orientación de las etiquetas en el eje X a vertical u horizontal. Si se elige la opción horizontal y se muestran muchos valores para que no quepan en la escala, la orientación se cambiará automáticamente a vertical. Esta opción solo está disponible para Gráficos de tipo: Columna, línea y área.
- Ancho de la gráfica: Ancho en píxeles de los gráficos generados.
- Altura de la gráfica: Altura en píxeles de los gráficos generados.
- Clasificación de los valores: Ordene los valores de los Gráficos.
Gráficos de columna
Puede definir la visualización de los gráficos de columna así como la etiqueta para el Gráfico y los ejes. Estas configuraciones se establecen individualmente para cada agrupación.
Si el usuario configura más de un campo, la tabla analítica solo se generará con los dos primeros.
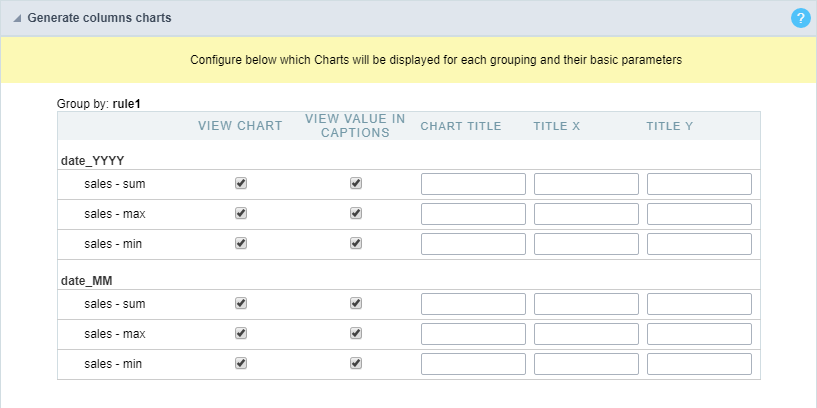
Gráficos de líneas (totales)
El uso de la configuración del Gráfico de líneas (totalización) solo está disponible cuando tiene un Grupo By con al menos dos campos.
Para configurar esta opción, vaya al menú “Agrupar por” y cree un Grupo estático por algunos campos o añada campos a la agrupación dinámica.
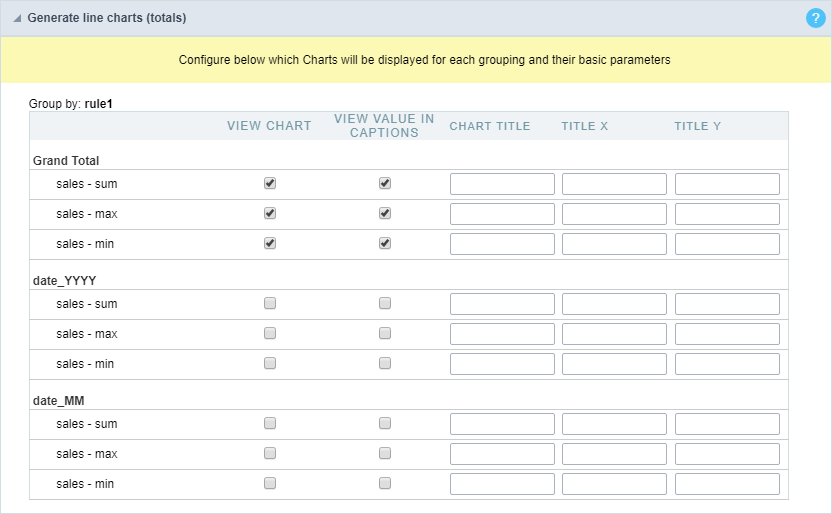
Diseño
La herramienta de tema de gráfico le permite editar completamente temas de gráfico.
Estos temas solo se pueden configurar para la aplicación actual, cuando se cambian en la aplicación en sí o para todos los Gráficos cuando estas configuraciones se realizan en el editor de Gráficos.
Para obtener más información, acceda a Diseño> Temas del gráfico.
Campos
Todos los campos agregados en los totales del resumen, en la agrupación dinámica o en la agrupación estática, se enumerarán aquí separados por el nombre Group By.
Configuración general
Configuración general de campos totalizados en el Resumen.
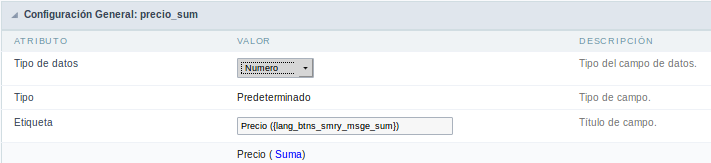
- Tipo de datos: Define el tipo de datos para el campo.
- Etiqueta: Define la etiqueta para el campo mostrado en el Resumen.
Formato de valores
Tipo entero

-
Ajustes regionales: Cuando lo activa, aplica las configuraciones regionales para este campo. Para configurarlos, haga clic en el menú Configuración regional > Configuración regional.
-
Color de Negativo: En este campo puede ingresar un color en hexadecimal. (Example: # 000000)
Tipo decimal
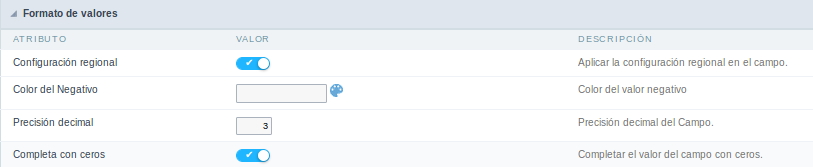
-
Ajustes regionales: Cuando lo activa, aplica las configuraciones regionales para este campo. Para configurarlos, haga clic en el menú Configuración regional > Configuración regional.
- Color de Negativo: En este campo puede ingresar un color en hexadecimal. (Example: # 000000)
- Precisión decimal: Número de decimales que su campo tendrá en exhibición.
- Completo con ceros: Permite que el valor del campo se llene con ceros.
Tipo de cambio monetario
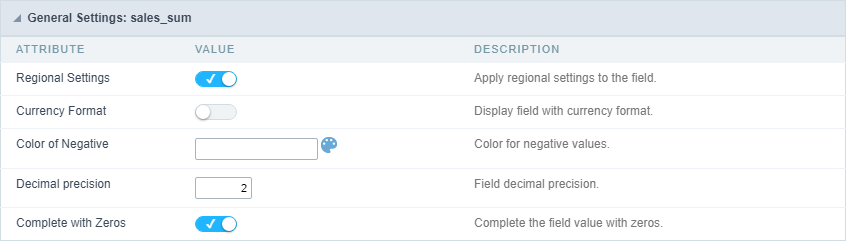
-
Ajustes regionales: Cuando lo activa, aplica las configuraciones regionales para este campo. Para configurarlos, haga clic en el menú Configuración regional > Configuración regional.
- Formato de moneda: Cuando habilite esta opción, la aplicación mostrará el símbolo de moneda de acuerdo con la configuración regionalsettings.
- Color de Negativo: En este campo puede ingresar un color en hexadecimal. (Example: # 000000)
- Precisión decimal: Número de decimales que su campo tendrá en exhibición.
- Completo con ceros: Permite que el valor del campo se llene con ceros.
Configuración visual de la totalización en agrupación
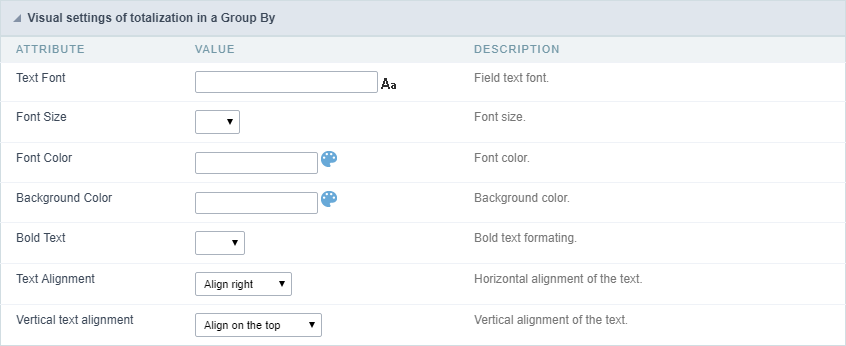
- Fuente : Le permite definir la fuente utilizada en la etiqueta Agrupar por.
- Tamaño de fuente : Le permite configurar el tamaño de fuente utilizado en la etiqueta de la agrupación.
- Color de fuente : Color de la etiqueta en Agrupación.
- Color de fondo : Agrupar por color de fondo.
- Texto en negrita : Activa o desactiva el texto de la etiqueta en negrita de la agrupación.
- Alineación del texto: Establece el posicionamiento horizontal del texto.
- Alineación de texto vertical: Establece el posicionamiento vertical del texto.
Configuraciones visuales del total general
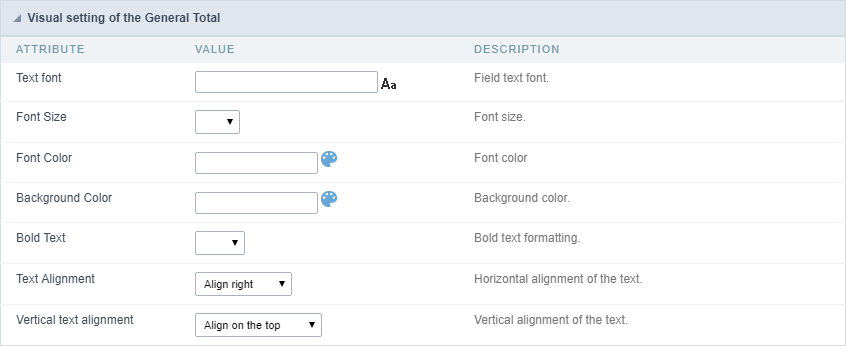
- Fuente : Le permite definir la fuente utilizada en la etiqueta Agrupar por.
- Tamaño de fuente : Le permite configurar el tamaño de fuente utilizado en la etiqueta de la agrupación.
- Color de fuente : Color de la etiqueta en Agrupación.
- Color de fondo : Agrupar por color de fondo.
- Texto en negrita : Activa o desactiva el texto de la etiqueta en negrita de la agrupación.
- Alineación del texto: Establece el posicionamiento horizontal del texto.
- Alineación de texto vertical: Establece el posicionamiento vertical del texto.
Layout
Encabezamiento
En esta configuración, puede definir la información que se mostrará en el encabezado y pie de página del Resumen.
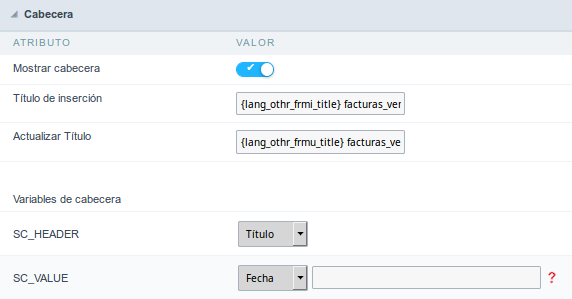
Esta pantalla puede variar según el formato de encabezado que elija dentro de la carpeta Mostrar.
- Mostrar cabecera: Este indicador determina si se mostrará el encabezado.
-
Título de resumen: Permite ingresar un título para mostrar en la aplicación.
- Variables: Los campos variables pueden llenarse con cualquiera de los tipos que se muestran en el cuadro combinado, dependiendo del tipo que necesite para asociar un contenido con el requerido. A continuación, se describen los tipos existentes:
- Campo: Cuando se elige la opción “Campo”, se abrirá un cuadro combinado al lado de los campos que forman parte de “Seleccionar”. Al elegir uno de estos campos, está asociando el valor del campo para mostrar en el encabezado o pie de página.
- Fecha : Cuando se selecciona el tipo “Fecha”, la fecha del sistema en formato mm / dd / aaaa se mostrará en el encabezado o pie de página de la aplicación. Hay varios formatos de visualización que usan la fecha y la hora del servidor. El formato se puede ingresar en el campo de texto al lado de él. Para acceder a los formatos existentes, haga clic en
 and an explanatory window will appear.
and an explanatory window will appear. - Imagen : Cuando se selecciona el campo de tipo de imagen, aparece un campo para completar el nombre de la imagen en el servidor. Para ubicar las imágenes existentes y seleccionar una, haga clic en el ícono “Elegir imagen” y para que haya nuevas imágenes disponibles en el servidor, haga clic en “Subir”
 .
. - Valor:Cuando se selecciona el tipo “Valor”, el contenido que se completa en el campo de texto junto a la opción aparece en el encabezado o pie de página. Puede ingresar textos y “Variables globales”. Ejemplo: “Nombre del empleado: [v_nombre]”.
- Fecha : Cuando se selecciona el tipo “Fecha”, la fecha del sistema en formato mm / dd / aaaa se mostrará en el encabezado o pie de página de la aplicación. Hay varios formatos de visualización que usan la fecha y la hora del servidor. El formato se puede ingresar en el campo de texto al lado de él. Para acceder a los formatos existentes, haga clic en
- Campo: Cuando se elige la opción “Campo”, se abrirá un cuadro combinado al lado de los campos que forman parte de “Seleccionar”. Al elegir uno de estos campos, está asociando el valor del campo para mostrar en el encabezado o pie de página.
Pie de página
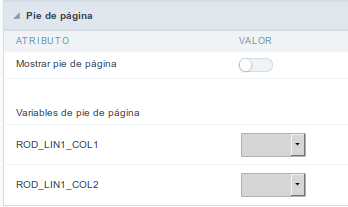
Esta pantalla puede variar según el formato de pie de página que elija dentro de la carpeta Pantalla.
-
Mostrar pie de página: Este indicador determina si el pie de página se mostrará en la aplicación.
-
Variables: Los campos variables pueden llenarse con cualquiera de los tipos que se muestran en el cuadro combinado, dependiendo del tipo que necesite para asociar un contenido con el requerido. A continuación, se describen los tipos existentes:
- Campo: Cuando se elige la opción “Campo”, se abrirá un cuadro combinado al lado de los campos que forman parte de “Seleccionar”. Al elegir uno de estos campos, está asociando el valor del campo para mostrar en el encabezado o pie de página.
- Fecha : Cuando se selecciona el tipo “Fecha”, la fecha del sistema en formato mm / dd / aaaa se mostrará en el encabezado o pie de página de la aplicación. Hay varios formatos de visualización que usan la fecha y la hora del servidor. El formato se puede ingresar en el campo de texto al lado de él. Para acceder a los formatos existentes, haga clic en
 and an explanatory window will appear.
and an explanatory window will appear. - Imagen : Cuando se selecciona el campo de tipo de imagen, aparece un campo para completar el nombre de la imagen en el servidor. Para ubicar las imágenes existentes y seleccionar una, haga clic en el ícono “Elegir imagen” y para que haya nuevas imágenes disponibles en el servidor, haga clic en “Subir”
 .
. - Valor:Cuando se selecciona el tipo “Valor”, el contenido que se completa en el campo de texto junto a la opción aparece en el encabezado o pie de página. Puede ingresar textos y “Variables globales”. Ejemplo: “Nombre del empleado: [v_nombre]”.
- Fecha : Cuando se selecciona el tipo “Fecha”, la fecha del sistema en formato mm / dd / aaaa se mostrará en el encabezado o pie de página de la aplicación. Hay varios formatos de visualización que usan la fecha y la hora del servidor. El formato se puede ingresar en el campo de texto al lado de él. Para acceder a los formatos existentes, haga clic en
- Campo: Cuando se elige la opción “Campo”, se abrirá un cuadro combinado al lado de los campos que forman parte de “Seleccionar”. Al elegir uno de estos campos, está asociando el valor del campo para mostrar en el encabezado o pie de página.
Búsqueda
Configuraciones

- Mostrar cantidad en el combobox : Permitir mostrar la cantidad de registros de existencia en la tabla neta al valor en la búsqueda combinada.
Configuraciones de campos de búsqueda
Para definir los campos que se usarán en la búsqueda de resumen, use la función de arrastrar y soltar para colocar los campos dentro de los campos de búsqueda.
El orden de los campos, dentro de los campos de búsqueda, será el orden de visualización en la aplicación generada.
Esta búsqueda solo funciona en el resumen de la grid.
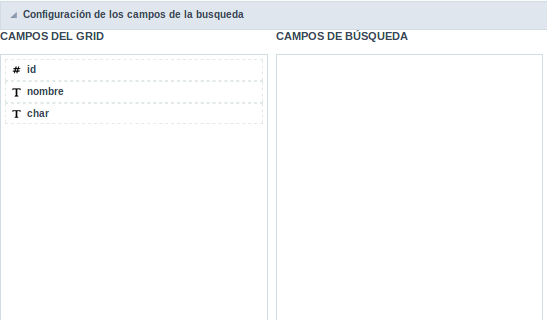
Editando campos
El mismo campo se puede agregar más de una vez a la Búsqueda, estos campos serán visibles en la aplicación generada ya que usa configuraciones distintas, si están usando la misma configuración, solo se mostrará uno de los campos.
La configuración de visualización de los campos se realiza individualmente, y se puede acceder agregando el campo en la búsqueda y haciendo clic en editar.
separará la explicación de la configuración de visualización de los campos según los tipos.
Tipos: Texto / Especial
Interfaz de configuración para texto y campos especiales.
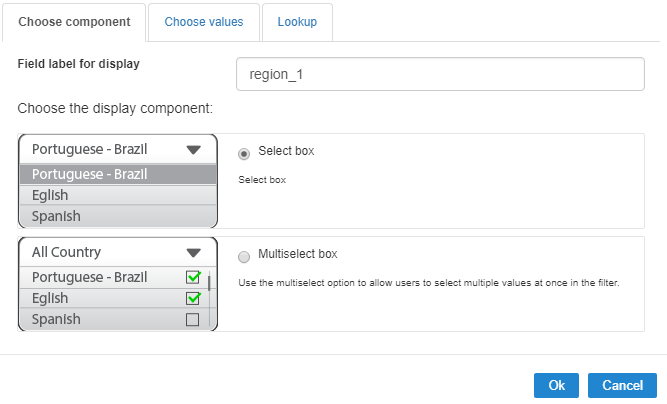
Choose Component
Debe definir cómo se usará el campo en la Búsqueda. Cada tipo de campo, texto, número y fecha tienen diferentes opciones de configuración.
- Etiqueta del campo de búsqueda : Define la etiqueta del campo que se mostrará en la Búsqueda.
- Elija el tipo de componente: Define el formato de uso de los campos en la búsqueda, para los campos de texto tiene el cuadro de selección y el cuadro de selección múltiple.
Elige valores
El campo valor predeterminado nos permite definir un valor predeterminado para la búsqueda de resumen en la carga de la aplicación inicial.
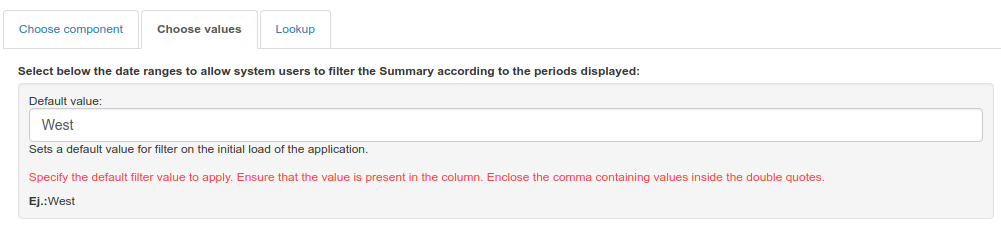
Lookup
En esta pestaña, puede configurar la búsqueda de visualización en el campo Buscar. Para obtener más información sobre cómo crear una búsqueda de vista, acceda a Aplicacion> Grid> Campos> Text.
Tipos: Fecha / Hora
Interfaz de configuración para campos de fecha y hora.
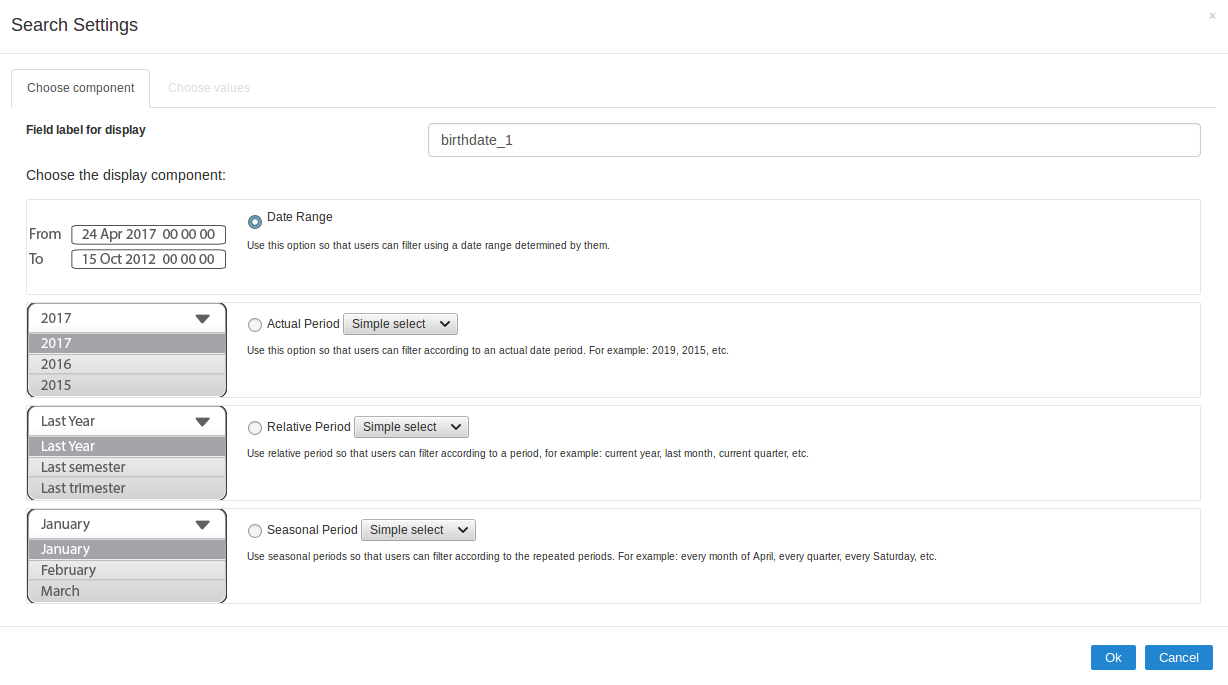
Choose Component
Debe definir cómo se usará el campo en la Búsqueda. Cada tipo de campo, texto, número y fecha tienen diferentes opciones de configuración.
- Etiqueta del campo de búsqueda : Define la etiqueta del campo que se mostrará en la Búsqueda.
- Elija el tipo de componente: Define el formato de uso de los campos en la Búsqueda, para campos fecha y fecha y hora, tendrá las siguientes opciones: Rango de fechas, Período real, Período relativo y Período estacional.
Elegir valores - Rango de fechas
Para los campos de fecha y hora, debe habilitar la opción Incluir tiempo para que las horas se puedan incluir en la búsqueda

Elegir valores - Período real
Debe definir el período que se usará en la búsqueda. Al ejecutar la aplicación, tendrá una selección con las fechas mostradas de acuerdo con el período seleccionado.
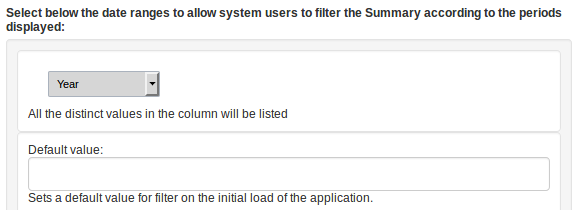
Elegir valores - Período relativo
Debe definir qué períodos están disponibles para su uso en la búsqueda.
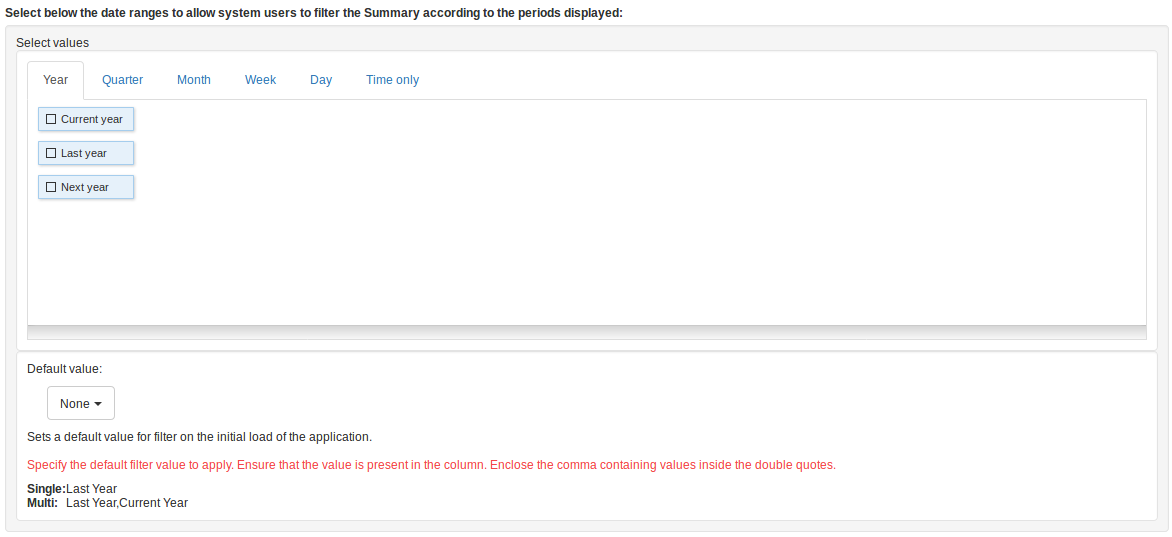
Elección de valores - Período estacional
Los valores disponibles están separados por pestañas:
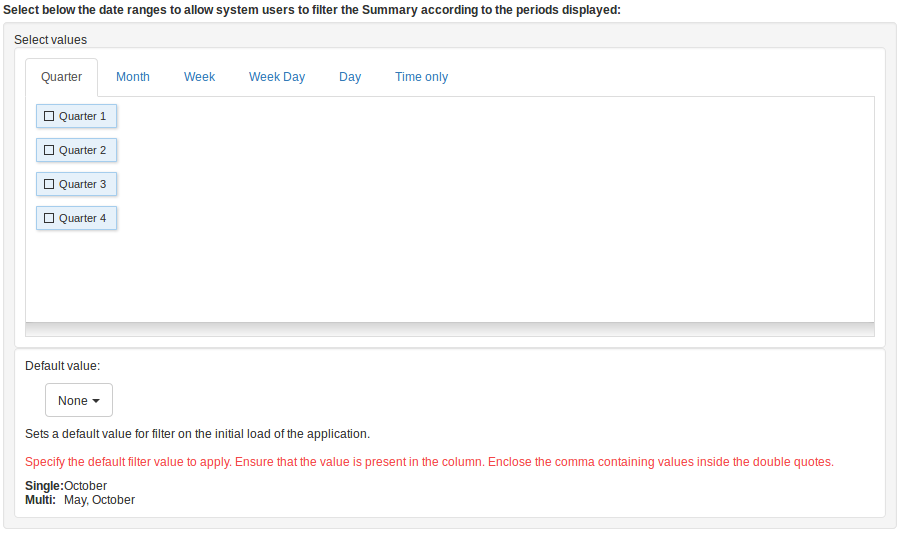
- Trimestre: Define los trimestres utilizados en la búsqueda.
- Mes: Define el uso de los meses del año.
- Semana: Define el uso de las semanas del año.
- Dia de la Semana: Define el uso de los días de la semana
- Dia: Define el uso de los días del mes.
- Solo tiempo: Defines the use of the day time (Available only in the datetime field)
Tipos: Número
Interfaz de configuración para campos numéricos.
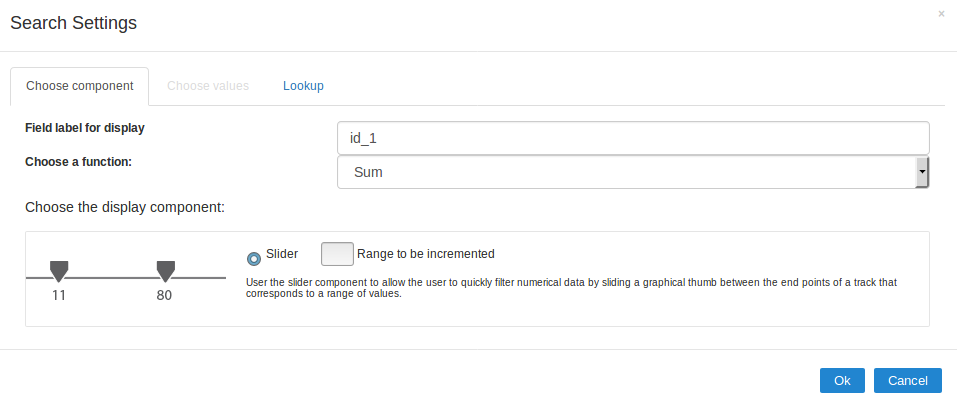
Choose Component
Debe definir cómo se usará el campo en la Búsqueda. Cada tipo de campo, texto, número y fecha tienen diferentes opciones de configuración.
- Etiqueta del campo de búsqueda : Define la etiqueta del campo que se mostrará en la Búsqueda.
- Elija la función para aplicar: Define la función que se usará en la búsqueda para establecer el valor. Por ejemplo, al elegir suma, el rango es el rango entre el más bajo y el resultado de la suma mayor.
- Valores actuales: Esta opción establece la visualización del valor real del campo, guardado en la base de datos, sin el uso de ninguna de las funciones agregadas. Al utilizar esta opción, se agregan dos tipos de búsquedas, cuadro de selección y uso de cuadro de selección múltiple, así como la habilitación de configuraciones de búsqueda para campos numéricos.
- Elija el tipo de componente: Define el formato utilizado para los campos en la búsqueda, para los campos numéricos, tiene el Rango y se mostrará Valores Actuales Select Box y Multiselect box.
Lookup
Para los campos numéricos, esta opción está disponible solo cuando usa la opción Valores Actuales y la forma en que se usa el campo en la búsqueda es Select box o Multiselect box.
En esta pestaña, puede crear una búsqueda de visualización en el campo de búsqueda. Para obtener más información sobre cómo crear una vista de vista, ve a Aplicación> Grid> Campos> Entero.
