Imagen (Nombre del archivo)
Configuración General
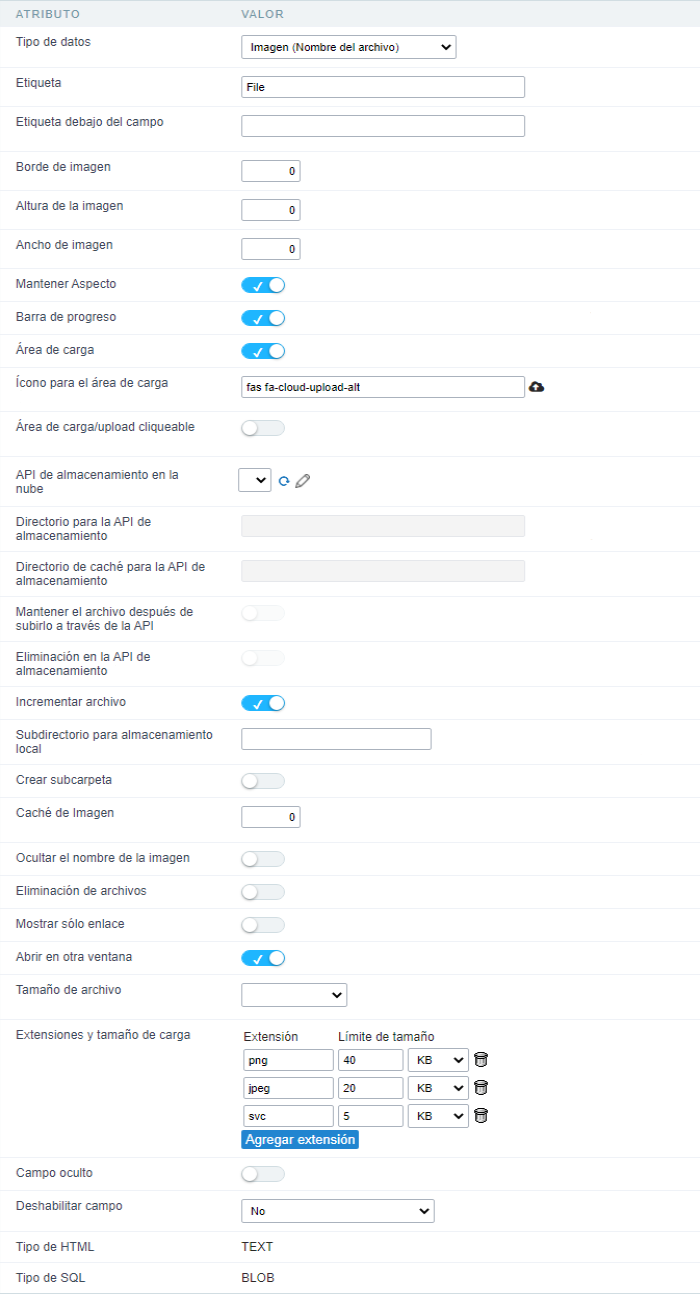
Tipo de datos
Define el tipo de campo para la aplicación. Cuando se define como una imagen (nombre de archivo), todos los archivos de imágenes se almacenan y cargan en un directorio del servidor (solo el nombre de la imagen se almacena en la base de datos).)
Etiqueta
Define el título de un campo en la aplicación. Por ejemplo: si el campo está definido en la base de datos como cmp_name_client, será más claro para la comprensión del usuario si el nombre sería “Nombre del cliente”.”.
Etiqueta debajo del campo
Define el mensaje que se mostrará debajo del campo.
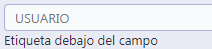
Borde de imagen
Ancho del borde de la imagen. Valor en Píxeles.
Altura de la imagen
Tamaño de altura de la imagen. Valor en Píxeles.
Ancho de imagen
Tamaño del ancho de la imagen. Valor en Píxeles.
Mantener Aspecto
Mantiene la relación de aspecto original de la imagen al redimensionarla.
Barra de progreso
Muestra una barra de progreso al enviar los archivos al servidor.
Área de carga
Muestra un área de arrastrar y soltar para cargar el archivo.
Ícono para el área de carga
Icono de fuente impresionante para ver en la zona de carga de archivos.
Área de carga/upload cliqueable
Oculta el botón de carga y convierte el área de carga en responsable de la función de carga.
API de almacenamiento en la nube
Perfil con información de API (Dropbox, Google Drive o Amazon S3) utilizada para cargar el archivo en la nube.
Directorio para la API de almacenamiento
Nombre del directorio para cargar a la API de almacenamiento en la nube. Por ejemplo, archivos / docs / {id}. El archivo se guardará en la carpeta raíz si este campo está vacío.
Directorio de caché para API de almacenamiento
directorio local para almacenar en caché los archivos enviados a la nube a través de la API de almacenamiento.
Mantener archivo después de cargarlo a través de API
guarde el archivo también en la carpeta predeterminada para imagen o documento después de cargarlo en una API de almacenamiento.
Eliminar en API de almacenamiento
cuando se elimina en la aplicación, el archivo también se eliminará de la carpeta en la API de almacenamiento en la nube.
Incrementar archivo
aumenta el nombre del archivo si ya existe en la carpeta de cargas.
Subdirectorio para almacenamiento local
Permite informar al subdirectorio dónde se almacenarán las imágenes. Este subdirectorio es relativo al directorio definido en el Directorio de imágenes (ver Configuración). Es posible utilizar variables globales o locales al formar el nombre del subdirectorio.
Crear subcarpeta
Cuando está habilitado, crea la subcarpeta si aún no está creada.
Caché de Imagen
Tiempo en minutos que la memoria caché de la imagen será almacenada.
Ocultar el nombre de la imagen
Cuando está habilitado, solo se mostrará la imagen sin que sea su nombre.
Eliminación de archivos
Elimina los archivos del directorio al eliminar un registro de la base de datos.
Mostrar sólo enlace
Cuando esté habilitado, se le presentará un enlace para abrir la imagen en otra imagen con el tamaño original de la imagen (sin usar el redimensionamiento ).
Abrir en otra ventana
Permite abrir la imagen en otra ventana.
Tamaño del archivo
Permite definir el campo para almacenar el tamaño del archivo en la base de datos.
Extensiones y tamaño de carga
![Configuración de permiso de extensión][img_extension_doc]
Esta configuración define las extensiones permitidas para la carga y el tamaño máximo de cada una.
Esta configuración es importante para la seguridad de su proyecto, ya que evita que se carguen archivos no deseados.
Nota Si no se informa ningún valor, se permitirán todas las extensiones. El tamaño del archivo estará limitado por su configuración de PHP.
Campo oculto
Esta opción hace que el campo esté oculto, pero aún permite que su valor se procese a través de JavaScript o PHP.
Deshabilitar campo
Define si el campo se desactivará en “Modo de inserción”, “Modo de actualización” o en “insertar o actualizar el modo de”.
Tipo de HTML
Objeto HTML que se usará para mostrar el campo en el formulario.
Tipo de SQL
Informa el tipo de datos del campo en la base de datos.
Multi-upload
Esta opción permite cargar varios archivos y almacenarlos en una tabla que hace referencia a un registro de otra tabla.
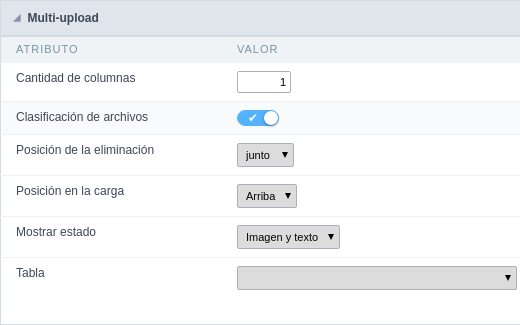 Configuración Multi-Upload .
Configuración Multi-Upload .
- Cantidad de columnas : Cantidad de columnas para mostrar los archivos en el campo.
- Clasificación de archivos : Permite la clasificación de los archivos después de la carga.
- Posición de la eliminación : Opción de Checkbox para eliminar la posición de los archivos.
- Posición en la carga : Posición de los registros al cargar.
- Mostrar estado : Mostrar el estado de carga.
- Tabla : Seleccione la tabla que almacenará la información de los archivos al cargar.
Después de seleccionar la tabla, verá una lista de todos los campos de la tabla elegida, donde asociará los parámetros para cada campo cuando inserte un nuevo registro o actualice un registro existente.
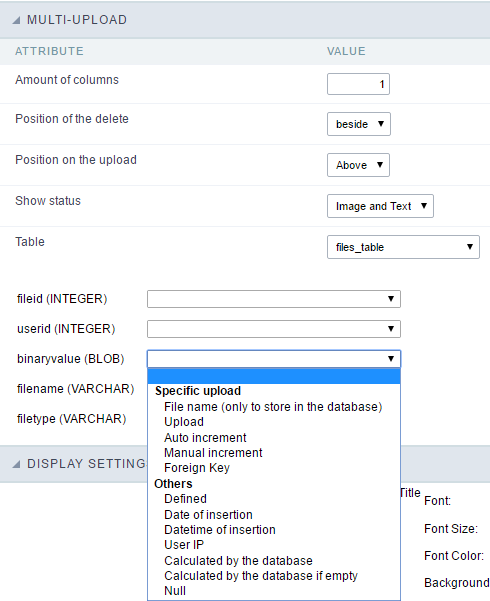 Configuración del campo de la tabla Multi-Upload .
Configuración del campo de la tabla Multi-Upload .
- Nombre del archivo(Solo para almacenar en la base de datos) : Obtiene el nombre del archivo que se está cargando.
- Cargar : Obtiene el valor binario del archivo.
- Auto incremento : Se usa solo cuando el campo en la base de datos se incrementa de forma automática o similar.
- Incremento manual : El formulario será responsable de gestionar el auto-incremento, calcular el valor del campo antes de insertar el registro.
- Clave Foránea : Asocia el archivo con el valor de un campo en el formulario actual.
- Definido : Puedes especificar un valor constante o usar una variable global. [global_var]
- Fecha de inclusión : Obtiene los datos del servidor al insertar el registro.
- Fecha y hora de inclusión : Obtiene los datos y la hora del servidor al insertar el registro.
- IP de usuario : El campo contendrá la IP de la computadora que está accediendo a la aplicación.
- Calculado por la base de datos : El valor del campo se aplica en la base de datos.
- Calculado por la base de datos si está vacío : El valor del campo se aplica en la base de datos si la aplicación no lo informa.
- Null : El campo tendrá el valor nulo.
Configuración de Visualización
La configuración de visualización permite definir el CSS para los campos individualmente. Para cada Configuración de pantalla de Scriptcase, existen los mismos atributos disponibles para esta interfaz.
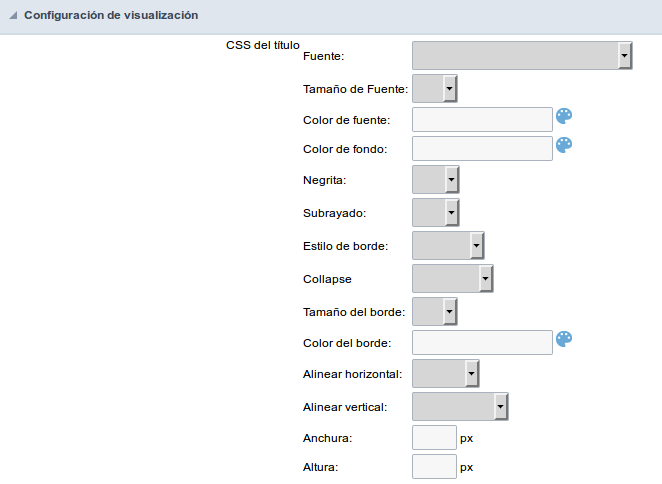 Interfaz Configuración de visualización.
Interfaz Configuración de visualización.
- CSS del título
- Fuente : Permite elegir el tipo de letra, que se aplicará al título del campo de la aplicación.
- Tamaño de Fuente: : Permite elegir el tamaño de letra, que se aplicará al título del campo de la aplicación.
- Color de fuente :Permite elegir un color para la fuente desde la paleta de colores.
- Color de fondo : Permite definir el color para el campo, el color se puede seleccionar de la paleta de colores.
- Negrita : Aplica el estilo en negrita a la fuente.
- Subrayado : Aplica el estilo de subrayado a la fuente.
- Tamaño del borde : Aplica el tamaño del borde al título del campo.
- Color del borde : Permite elegir un color para el borde, usando una paleta de colores para aplicar al título.
- Alinear horizontal : Permite colocar la etiqueta del campo en la posición deseada (izquierda, derecha, centro y justificar).
- Alinear vertical : Permite colocar la etiqueta del campo en la posición deseada (línea base, sub, super, arriba, texto arriba, medio, abajo, fondo de texto).
- Anchura : Para definir un ancho para el título del campo.
- Altura : Para definir una altura para el título del campo.
- CSS del Campo
- Fuente : Permite elegir el tipo de letra, que se aplicará al campo de la aplicación.
- Tamaño de Fuente : Permite elegir el tamaño de letra, que se aplicará al campo de la aplicación.
- Color de fuente :Permite elegir un color para la fuente desde la paleta de colores.
- Color de fondo : Permite definir el color para el campo, el color se puede seleccionar de la paleta de colores.
- Negrita : Aplica el estilo en negrita a la fuente.
- Subrayado : Aplica el estilo de subrayado a la fuente.
- Tamaño del borde : Aplica el tamaño del borde al campo.
- Color del borde : Permite elegir un color para el borde, usando una paleta de colores para aplicar al campo.
- Alinear horizontal : Permite colocar el objeto de entrada en la posición deseada (izquierda, derecha, centro y justificar)
- Alinear vertical : Permite colocar el campo en la posición deseada (línea base, sub, super, arriba, texto arriba, medio, abajo, fondo de texto).
- Anchura : Para definir un ancho para el campo.
- Altura : Para definir una altura para el campo.
- CSS del OBJETO INPUT
- Fuente : Permite elegir el tipo de letra, que se aplicará al objeto de entrada. Por ejemplo: Radio, Seleccionar, Texto, etc.
- Tamaño de Fuente : Permite elegir el tamaño de fuente que se aplicará al campo de aplicación.
- Color de fuente :Permite elegir un color para la fuente desde la paleta de colores.
- Color de fondo : Permite definir el color para el objeto de entrada, el color se puede seleccionar desde la paleta de colores.
- Negrita : Aplica el estilo en negrita a la fuente.
- Subrayado : Aplica el estilo de subrayado a la fuente.
- Tamaño del borde : Aplica el tamaño del borde al objeto de entrada.
- Color del borde : Permite elegir un color para el borde, usando una paleta de colores para aplicar al objeto de entrada.
- Alinear horizontal : Permite colocar el objeto de entrada en la posición deseada (izquierda, derecha, centro y justificar).
- Vertical Alignment :Permite colocar el objeto de entrada en la posición deseada (línea de base, sub, super, arriba, texto arriba, medio, abajo, fondo de texto).
- Anchura : Para definir un ancho para el objeto de entrada.
- Altura : Para definir una altura para el objeto de entrada.
Configuración de Ayuda
Configuraciones de Ayuda
Esta característica permite documentar el uso de las instrucciones para la aplicación generada, esto ayuda al usuario final a comprender mejor cómo funciona el sistema.
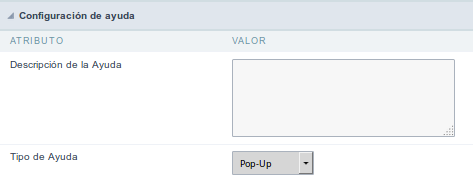 Interfaz de configuración de ayuda.
Interfaz de configuración de ayuda.
- Ayuda Descripción: Permite informar un texto que se presentará al usuario cuando coloca el mouse sobre el campo.
- Tipo de Ayuda
- Pop-Up : Al seleccionar el tipo de ventana emergente, se mostrará un ícono al lado del campo que, al hacer clic, verá una ventana emergente con la descripción de la ayuda.
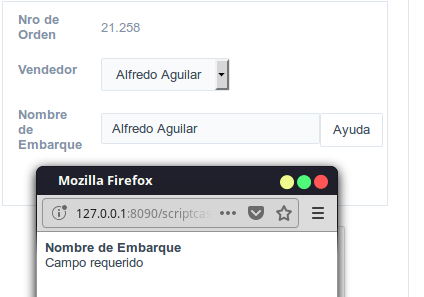 Tipo de ayuda: interfaz de configuración Pop-Up.
Tipo de ayuda: interfaz de configuración Pop-Up.- Sugerencia : Al pasar el cursor sobre el campo, verá una sugerencia con la descripción de la ayuda.
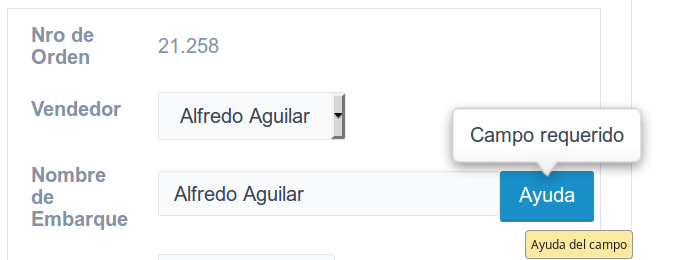 Tipo de ayuda - Interfaz de configuración de Sugerencia.
Tipo de ayuda - Interfaz de configuración de Sugerencia.- Texto : Mostrará la descripción de la ayuda al lado del campo.
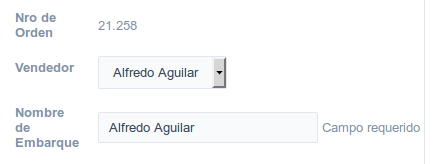 Tipo de ayuda - Interfaz de configuración de texto.
Tipo de ayuda - Interfaz de configuración de texto.
