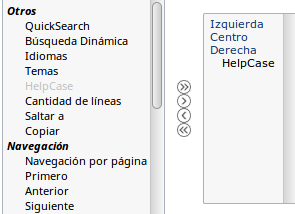Helpcase
Esta herramienta se utiliza para crear una documentación para su sistema, que funciona integrada con los proyectos relacionados por ScriptCase.
Se puede acceder a esta herramienta desde el menú en Herramientas > HelpCase.
Cómo crear un HelpCase
El proceso de creación es simple, solo necesita informar el nombre de la documentación.
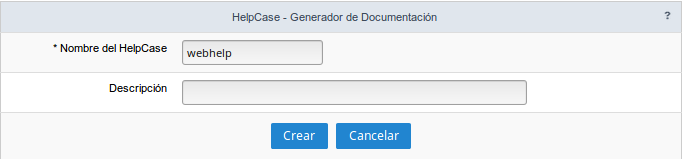
Después de crear el paquete de ayuda, debe generar el contenido del manual documentado de las funcionalidades y la descripción del proyecto.

En el lado izquierdo, en el bloque ‘WebHelp’, veremos la estructura de la carpeta. Aún en este bloque, podemos crear las carpetas de la documentación.
Seleccione el directorio o cualquier otra carpeta en el panel lateral y haga click en el icono de la carpeta. De esta forma, se creará una carpeta en el directorio de selección.
Informe el nombre del directorio (los caracteres especiales no son aceptables) y el nombre para mostrar en el menú de documentación.
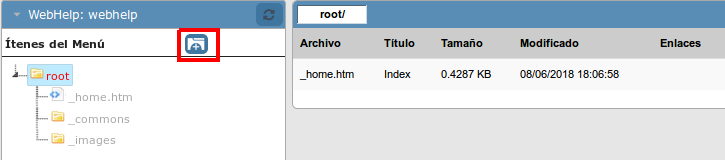
Para crear archivos .html, donde colocará su contenido, debe seleccionar el directorio donde colocará los archivos.
Informe el nombre del archivo (los caracteres especiales no son aceptables) y el nombre para mostrar en el menú de documentación.
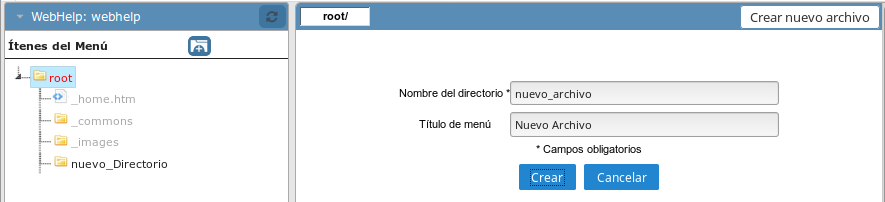
Editando HelpCase
Al seleccionar la carpeta que va a crear, verá alguna nueva opción con el botón Crear.
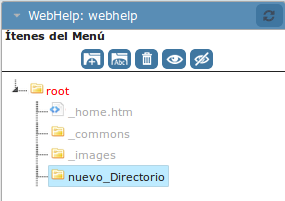
- Icono (Carpeta con letras) - Le permite cambiar el nombre de los archivos y el nombre para mostrar del menú.
- Icono (Papelera de reciclaje) - Elimina el directorio con todo su contenido.
- Icono (Ver) - Permite ver el directorio en el menú de documentación.
- Icon (Vista Desactivada) - Desactiva la vista del directorio en el menú de documentación.
Después de creado, los archivos se mostrarán en la lista al hacer click en el directorio que se creó. Los detalles sobre los archivos se pueden ver, como el título de la pantalla en el menú y su tamaño real, también otras opciones como cambiar el nombre y eliminar.

- Ver - Ver el contenido del archivo.
- Editar - abra el archivo para colocar su contenido en él.
- Enlace - Crea un enlace entre el archivo y las aplicaciones seleccionadas.
- Copiar - crea una copia del archivo.
- Renombrar - Cambia el nombre del archivo y es el menú de visualización.
- Borrar - Elimina el archivo elegido.
Después de la creación o haciendo click en editar un archivo, puede insertar el contenido que se mostrará para el usuario final.
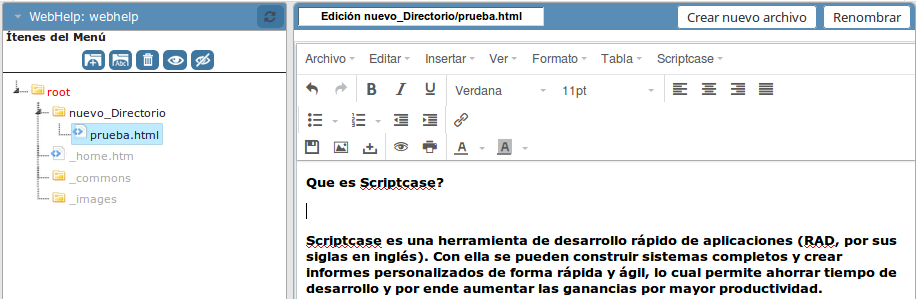
Subir
Puede cargar contenido o imágenes ya creados para usar en el manual. La carga de estos archivos se puede hacer con un click en el botón de carga, en la página de carga verá los formatos admitidos y el límite de tamaño de los archivos.
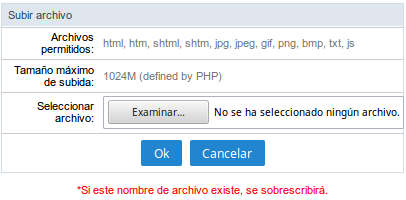
Configuraciones Generales
Configuraciones
Le permite configurar algunas cosas, como la visualización del encabezado y la pestaña de búsqueda.
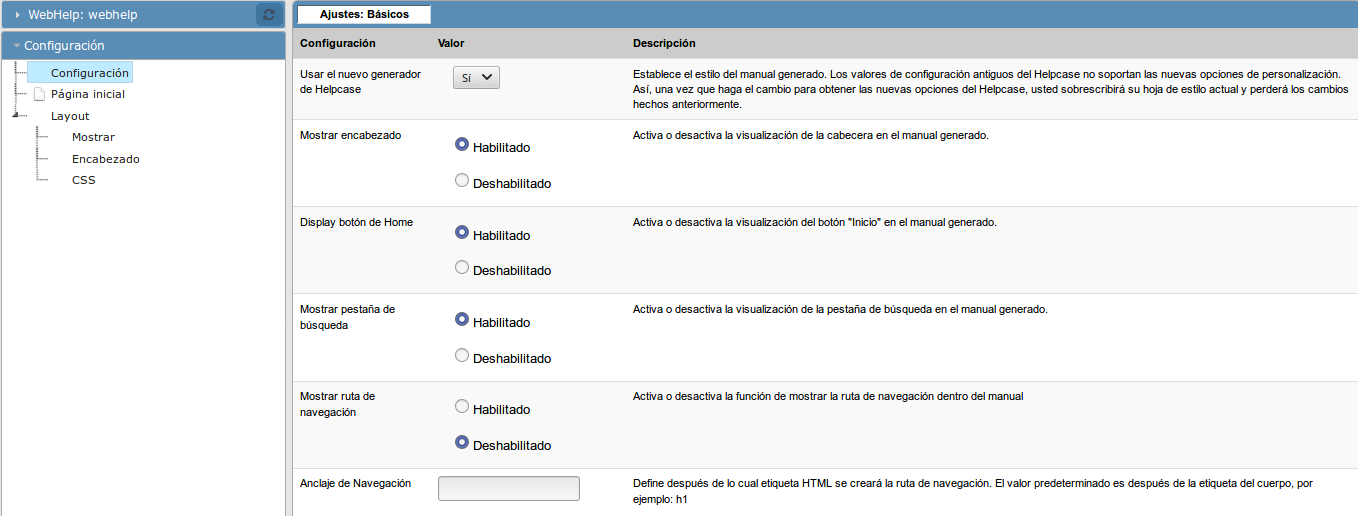
Página Inicial
Permite escribir el contenido de la página inicial de la documentación. La modificación se puede hacer también al seleccionar el archivo _home.htm en el panel de archivos.
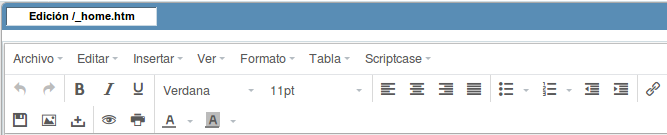
Ver
Defina una plantilla para usar en el encabezado del manual, es posible editar o crear nuevas plantillas en el editor.
Se puede acceder a este editor desde el menú Diseño> Plantillas HTML
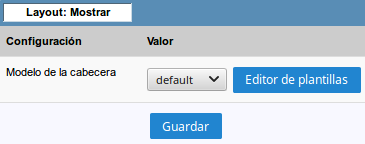
Cabecera
Permite configurar lo que se mostrará en el encabezado.
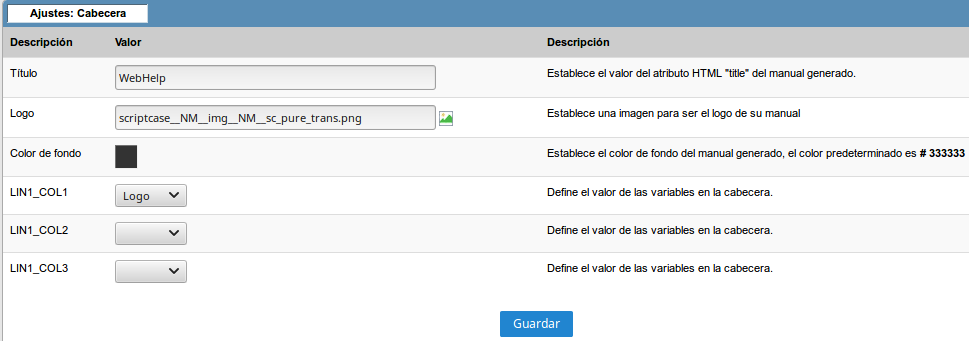
CSS
Permite modificar el CSS de HelpCase.
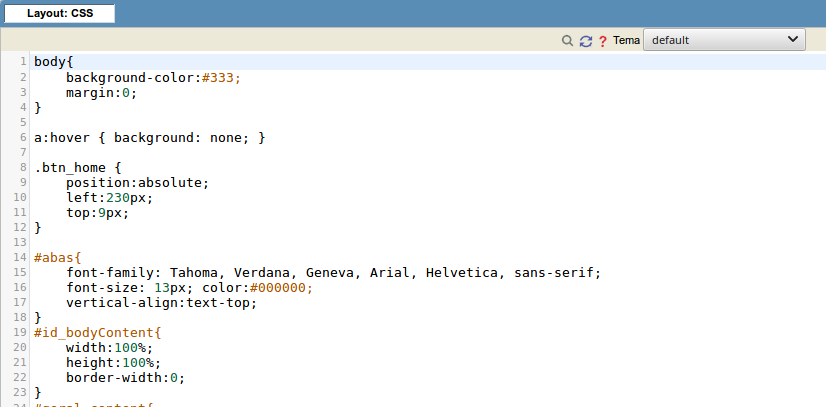
Después de crear todo el contenido y la configuración del diseño, debe asociar los archivos de creación con las aplicaciones, de modo que el usuario final pueda tener acceso a la información que necesita de manera rápida.
Asociando aplicaciones
Puede comenzar a asociar todas las aplicaciones a la vez haciendo clic en Enlaces, o haciendo clic en Enlace, donde puede asociar solo el archivo elegido a varias aplicaciones.
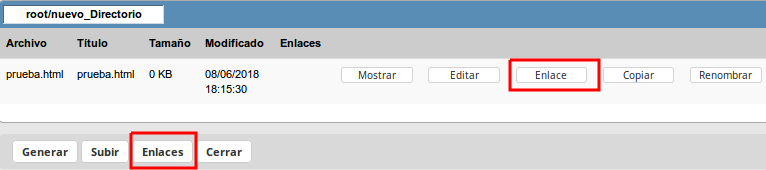
Enlaces
En esta opción, verá una lista de las aplicaciones, donde debe seleccionar las aplicaciones que se asociarán.
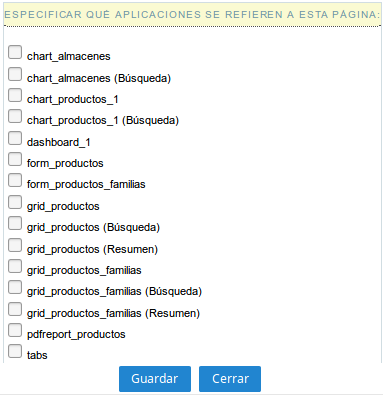
Enlace
Al hacer clic en Enlace, se le presentará una lista de todas las aplicaciones, en este caso deberá seleccionar los archivos que se asociarán para cada aplicación.

Generando Manual
Generar el manual es el último paso de su creación, luego de hacer todas las configuraciones, haga clic en generar.

Después de generar el manual, puede descargarlo o acceder a él.
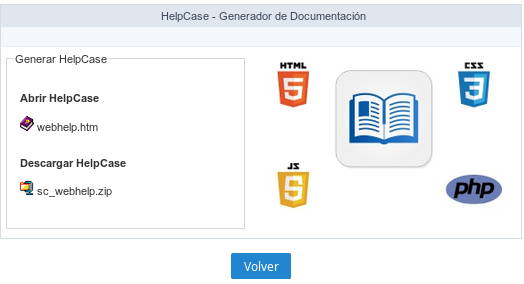
Para que pueda acceder al manual desde las aplicaciones, debe hacer clic en el botón WebHelp en la barra de herramientas de las aplicaciones que tienen un enlace al manual.