Form - Text Auto-Complete Field
General Settings
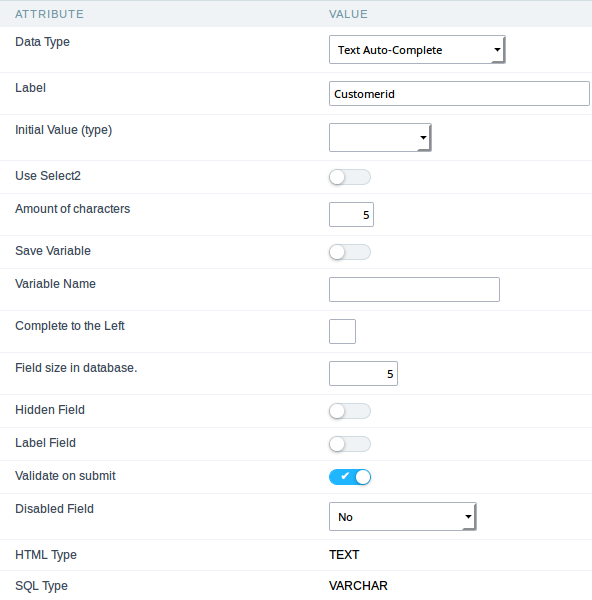 Text auto complete field configuration Interface.
Text auto complete field configuration Interface.
- Data Type : Define the type of field for the application. When set to Text auto complete, you can inform a value based on the select statement of the lookup settings and it will manipulate an internal Text for the data.
-
Label : Defines the title of a field in the application. For example: if the field is defined in the database as cmp_name_client, it will be more clear for the comprehension of the user if the name would be “Client Name”.
- Label below field : Defines the message to be displayed below the field.

- Watermark : Create a placeholder for the selected field.
- Initial Value (type) : Allows you to define the initial value for the field when in insert mode. The options are:
- Defined Value : The field will receive the value from the text field of the defined value option.
- System Date : The field will receive the current server date.
If you select the System Date, then it is not necessary to inform the Initial Value attribute.
- Initial Value : You’ll inform the Defined Value here.
- Use Select2: Uses the new component for data selection, allowing searches within the select.
- Amount of characters for the Select2: Sets the number of characters to start the search in Select2.
- Amount of lines for the Select2: Sets the maximum number of rows to list the search result in Select2.
- Width for the Select2: Sets a width for the area for the Select2.
 Initial Value Configuration Interface.
Initial Value Configuration Interface.
- Amount of characters : Define the amount of characters allowed for the field.
- Save Variable : Allows to save a variable in the session with the value of the field, that can be used in other applications. For example, in the login form the user name can be saved in the session so that it can be displayed on the header of other applications.
- Variable Name : Allows to define the name for the session variable that will receive the field value.
- Complete to the Left : Allows to define the character that will be used to complete the value to the left that the user typed in to the max size of the field defined in the Field size in database option.
- Field size in database : Determines the field size in bytes. it is used to determine the max size of characters that is allowed to type in.
- Hidden Field : This option makes the field hidden, but still allows its value to be processed through JavaScript or PHP.
- Label Field : This options make the field behave as a Read Only field, not allowing modifications to its value while in Insert or Update Mode.
 Label Configuration Interface.
Label Configuration Interface.
- Validate on submit : Validate the field only when the form is submitted.
- Disabled Field : Defines if the field will be disabled in “Insert Mode”, “Update Mode” or in “Insert and Update Mode”.
- HTML Type : HTML Object that will be used to display the field in the form.
- SQL Type : Informs the data type of field in the database.
Values Format
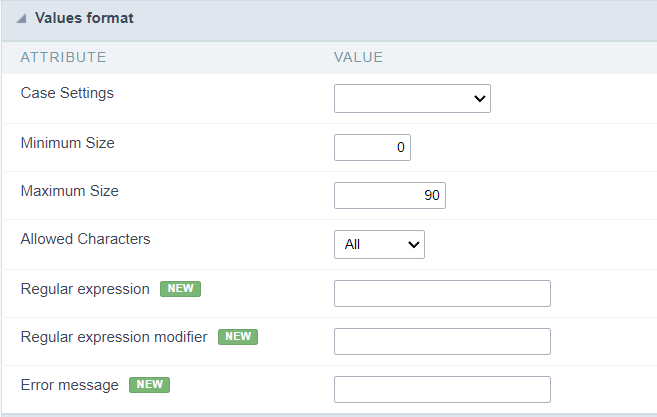 Format of Values Interface
Format of Values Interface
Case Settings
Allows converting the letters of the field when it loses focus. The options are: Uppercase, Lowercase, Capitalize the first word, Capitalize all words.
Minimum Length
Determines the minimum number of characters a user must enter in the field.
Integer values greater than or equal to 0 must be provided.
Maximum Length
Determines the maximum number of characters a user can enter in the field.
Integer values greater than or equal to 0 must be provided.
Allowed Characters
Allows to select a set of characters that can be typed into the field. The options are:
-
All : Allows any type of character to be typed into the field

-
Selected : Defines a set of characters allowed. Using the configuration below, will be allowed to type letters, numbers and other characters (defined in the attribute More). The letters a, b and c (defined in the Less Attribute) are not allowed.
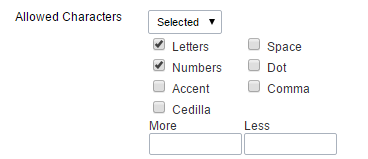
Regular expression
Regular expression used to validate field content.
Regular expression modifier
Modifiers used in the field content validation regular expression.
Error message
Message to be displayed if the regular expression is not valid.
Database Value
Allows to define a value to be saved to the database.
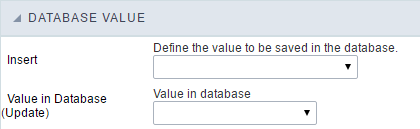 Database Values configuration Interface.
Database Values configuration Interface.
- Defined Value : Allows to specify the fixed value associated to global variables.
 Defined Value configuration Interface.
Defined Value configuration Interface.
- Auto Increment (automatic) : Allows to use the increment generated by the database. Used only when the field of the database is the type AUTO INCREMENT or similar. For the databases that use sequence like Oracle, PostGres and Firebird, it is necessary to inform the name of the sequence.
 Auto Increment configuration Interface.
Auto Increment configuration Interface.
- Auto Increment (manual) : The application generated simulates an auto increment on the field. To include a value to the field it will automatically calculate the next id.
- Date of Insertion : When inserting a record, the field will contain the server date as a value.
- Data of Update : When updating a record, the value of the field will be the date of the server.
- User IP : The field will receive the IP of the machine that the application is be accessed by.
- Calculated by the database : The value of the field will be applied by the database. The field will not be used in update processes. For example: it will be updated by a Trigger.
- Null : The field will be informed the value null.
Lookup Settings
A method used to offer the user a list of values that can be selected in the form applications. For example, the gender field in the Database with the values M or W can be presented like Man or Women or in a dynamic way, having these values recovered from the database.
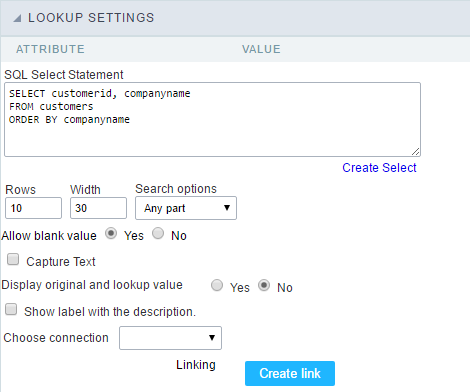 Lookup Settings Display for the field.
Lookup Settings Display for the field.
- SQL Select Statement : Define the SQL command that will recover the values that will be displayed on the form field.
- Rows : Allows to define the amount of records displayed in the field.
- Width : Defines the width the size of capture box (Capture Text).
- Search options : Allows to define the search settings of the field(Start equal to, Any part and End equals to).
-
Capture Text : When not enabled, you will only view the field to inform the data. See an example below.
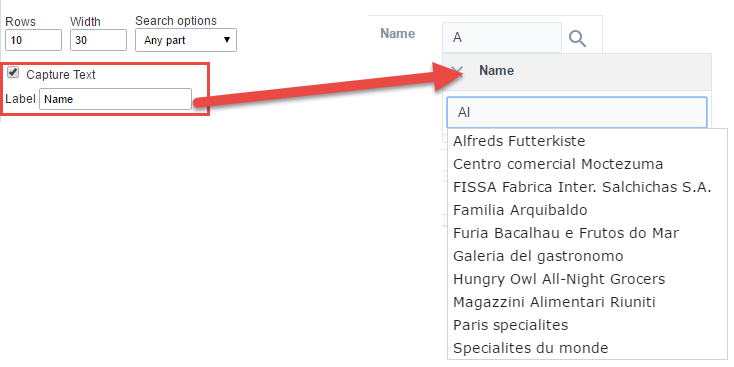 lookup Settings configuration Interface.
lookup Settings configuration Interface. -
Display original and lookup value : Displays the value of the field and the value returned from the lookup.
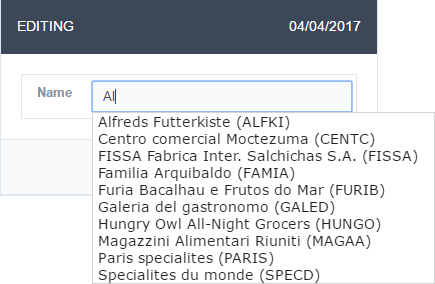 lookup Settings validation configuration Interface.
lookup Settings validation configuration Interface. - Show label with the description : Displays a label with the description.
- Choose connection : Allows you to select another specific connection existing in the project. The select command will be done on the second connection.
Ajax Processing
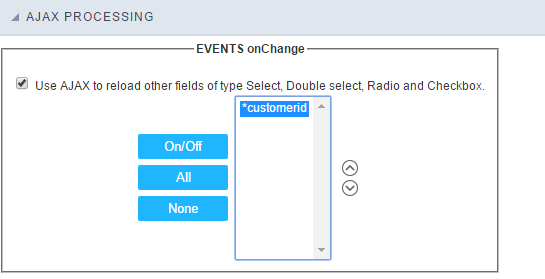 Ajax Processing configuration Interface.
Ajax Processing configuration Interface.
Allows to define the field that will be reloaded when selecting a value that has the (onChange) trigger.
For example: a field of the type select with a list of states, and another select field with a list of cities. When selecting a state, the cities list is reloaded.
Display Settings
The Display Settings allows to define the CSS for the fields individually. For each Display Settings of Scriptcase, exists the same attributes available for this interface.

- CSS of the Title
- Font : Allows to choose the font type, that will be applied to the application field title.
- Font Size : Allows to choose the the font size, that will be applied to the application field title.
- Font Color :Allows to choose a color for the font from the color pallet.
- Background Color : Allows to define the color for the field, the color can be selected from the color pallet.
- Bold : Applies the bold style to the font.
- Underline : Applies the underline style to the font.
- Border Size : Applies the border size to the title of the field.
- Border Color : Allows to choose a color for the border, using a color pallet to apply to the title.
- Horizontal Alignment : Allows to position the label of the field in the desired position (left,right,center and justify).
- Vertical Alignment : Allows to position the label of the field in the desired position (baseline, sub, super, top, text-top, middle, bottom, text-bottom).
- Width : To define a width for the title of the field.
- Height : To define a height for the title of the field.
- CSS of the Field
- Font : Allows to choose the font type, that will be applied to the application field.
- Font Size : Allows to choose the the font size, that will be applied to the application field.
- Font Color :Allows to choose a color for the font from the color pallet.
- Background Color : Allows to define the color for the field, the color can be selected from the color pallet.
- Bold : Applies the bold style to the font.
- Underline : Applies the underline style to the font.
- Border Size : Applies the border size to the field.
- Border Color : Allows to choose a color for the border, using a color pallet to apply to the field.
- Horizontal Alignment : Allows to position the field in the desired position (left,right,center and justify).
- Vertical Alignment : Allows to position the field in the desired position (baseline, sub, super, top, text-top, middle, bottom, text-bottom).
- Width : To define a width for the field.
- Height : To define a height for the field.
- CSS of the Input Object
- Font : Allows to choose the font type, that will be applied to the Input Object. For example: Radio, Select, Text, etc
- Font Size : Allows to choose the the font size, that will be applied to the application field.
- Font Color :Allows to choose a color for the font from the color pallet.
- Background Color : Allows to define the color for the Input Object, the color can be selected from the color pallet.
- Bold : Applies the bold style to the font.
- Underline : Applies the underline style to the font.
- Border Size : Applies the border size to the Input Object.
- Border Color : Allows to choose a color for the border, using a color pallet to apply to the Input Object.
- Horizontal Alignment : Allows to position the Input Object in the desired position (left,right,center and justify).
- Vertical Alignment : Allows to position the Input Object in the desired position (baseline, sub, super, top, text-top, middle, bottom, text-bottom).
- Width : To define a width for the Input Object.
- Height : To define a height for the Input Object.
Help Settings
Allow the developer to set up instructions and hints about the field’s use, allowing the developer to help the users about the system usage.

Description of the settings attributes.
Help Description
In this area, you can set up a text that will be shown in the application according to the type of help selected below.
Help Type
Hint
Display a default icon ? beside the field. When the mouse is above the icon a help text will be displayed.

Text
Display a text inside of a <span></span> beside the field.

Pop-up
Display a default icon ? beside the field. To display the message just click in the icon that a Pop-up will be displayed with the help text.

The icon displayed when selecting the types Hint or Pop-up vary according to the theme that is being used in the application. This icon can be modified in the CSS Buttons.
Tippy

Displays a standard ? icon next to the field. When you hover the mouse over the icon, the message will be displayed in a more user-friendly way.
Help type settings (Tippy)

-
Help Description : Defines where the field’s help button will be displayed
-
Help button position : Defines the display position of the Tippy hint in relation to the field’s help icon
-
Time to open hin Tippy : Defines the time in milliseconds for the Tippy hint to be displayed after the mouse passes over the help icon.
-
Time to close hin Tippy : Sets the time in milliseconds for the Tippy hint to be hidden after the mouse leaves the help icon.
-
Tippy hint width : Sets the width of the Tippy hint in pixels.
Help button position (except Tippy)
Allow to set up where the help button will be displayed in the field, there are two options:
Beside: The help icon will be displayed beside the field.
Column: The help icon will be displayed beside the label of the field.
