Instalación de PHP 8.1 - Windows
Esta documentación irá informando los pasos necesarios para la instalación de PHP 8.1, Apache 2.4 y Scriptcase de forma manual. Al realizar este tipo de instalación, usted es responsable de configurar todo su entorno, así como las extensiones de la base de datos.
Vea cómo instalar Scriptcase con PHP 7.0 o 7.3 en Windows.
A continuación se enumeran los sistemas operativos compatibles, así como las bibliotecas que se requieren para funcionar en un sistema en particular.
Compatibility Table
Consulte la lista de sistemas operativos compatibles
| Windows | Windows Server |
|---|---|
| Windows 11 | Windows Server 2022 |
| Windows 10 | Windows Server 2019 |
| Windows 8.1 | Windows Server 2016 |
| Windows 8 | Windows Server 2012 R2 |
| Windows Vista SP2 | Windows Server 2012 |
| Windows 7 SP1 | Windows server 2008 R2 SP1 |
| Windows server 2008 SP2 |
Para Windows 7, debe verificar que el sistema tenga instalados los siguientes elementos: Paquetes redistribuibles de Visual C ++ para Visual Studio (2008, 2010, 2012, 2013, 2015) x86 y x64.
Pre-requisitos
Si ya tiene un servidor web con Apache y PHP 8.1 configurados, simplemente vaya a la configuración Loader y proceda a la instalación manual.
Para continuar con la instalación, debe descargar algunos archivos. Estos incluyen el archivo de instalación de Scriptcase en .zip.
Archivos necesarios:
- PHP 8.1 NTS (x86 ou x64): Clic Aqui
- Apache 2.4 (x86 ou x64): Clic Aqui
- mod_Fcgi (x86 ou x64): Clic Aqui
- SourceGuardian Loader 13.0.3 para Windows (x86 ou x64): Clic Aqui
- Scriptcase (.zip): Clic Aqui
Antes de continuar con la instalación, se recomienda no tener ningún otro entorno web (como WampServer, XAMPP, Zend Server, etc.) instalado en el sistema operativo.
A continuación se detallan las operaciones necesarias después de descargar los elementos especificados anteriormente:
1 - Descomprima los archivos para el PHP y Apache en carpetas separadas en la unidad C: de su sistema operativo.
2 - Cambie el nombre de la carpeta PHP a php. El resultado debería ser este:
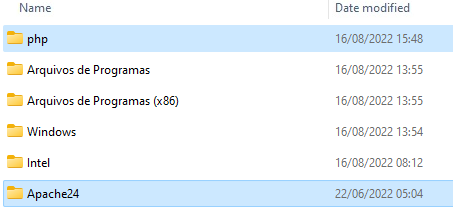
3 - Descomprima el archivo para mod_Fcgi, copie el archivo mod_fcgid.so en la carpeta C:\Apache24\modules.
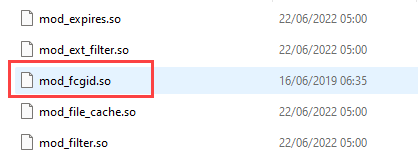
Configurar el entorno de Apache
A continuación se enumeran los pasos necesarios para configurar manualmente Apache. Siga los pasos correctamente para evitar problemas al instalar e iniciar el servicio.
Debido a que las carpetas PHP y Apache están en el mismo nivel de directorio (C:), no necesita ingresar la carpeta raíz en las directivas que necesitan tener rutas aisladas o apuntar a un archivo en particular.
1 - Edite el archivo httpd.conf ubicado en la carpeta C:\Apache24\conf\ usando un editor de texto en modo Administrador para que se guarden los cambios que realice.
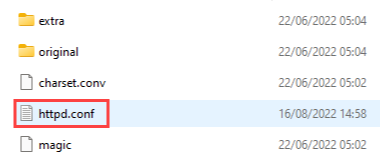
2 - Agregue contenido a continuación después de la línea #LoadModule xml2enc_module modules/mod_xml2enc.so:
LoadModule fcgid_module modules/mod_fcgid.so
FcgidInitialEnv PHPRC "/php"
FcgidInitialEnv PHP_FCGI_MAX_REQUESTS "100000"
FcgidIOTimeout 1800
FcgidBusyTimeout 1800
FcgidConnectTimeout 1800
FcgidMaxRequestLen 1073741824
FcgidMaxRequestsPerProcess 10000
FcgidOutputBufferSize 4000
FcgidProcessLifeTime 3600
Timeout 1024
KeepAlive On
KeepAliveTimeout 50
MaxKeepAliveRequests 500
AddHandler fcgid-script .php
FcgidWrapper "/php/php-cgi.exe" .php
Ejemplo:
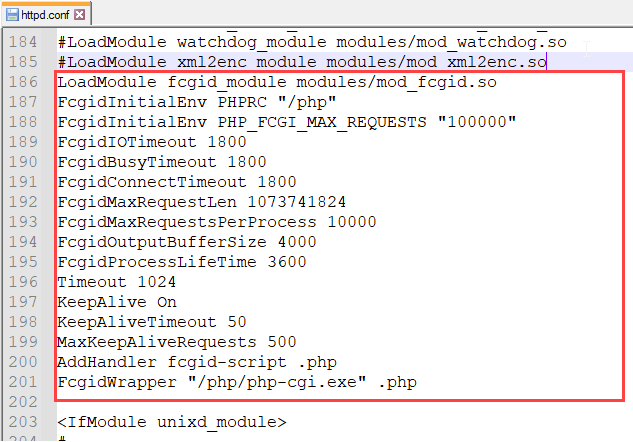
Esta configuración solo funcionará si ha copiado el archivo mod_fcgid.so a la carpeta
C:\Apache24\modulescomo se le indicó anteriormente.
3 - Busque #ServerName www.example.com:80 y cambie esta línea a ServerName localhost:80.
4 - Cambie el contenido de la directiva DirectoryIndex agregando los siguientes contenidos a la línea de la directiva: index.php index.phtml.
Ejemplo:
<IfModule dir_module>
DirectoryIndex index.html index.php index.phtml
</IfModule>

5 - Establezca la variable ${SRVROOT} en la ruta de su carpeta Apache:
Busque la línea Set SRVROOT y edite de la siguiente manera:
Define SRVROOT "/Apache24"
6 - Agregue el comando Options ExecCGI debajo de la línea Require all granted en la directiva. <Directory "${SRVROOT}/htdocs">.
#
Require all granted
Options ExecCGI
</Directory>
Exemplo:
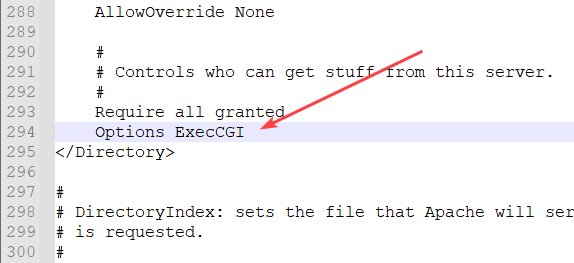
7 - Busque la directiva <IfModule mime_module> y agregue el contenido debajo de esta directiva:
<Directory "/php">
*
AllowOverride None
Options None
Require all granted
#
</Directory>`
Ejemplo:
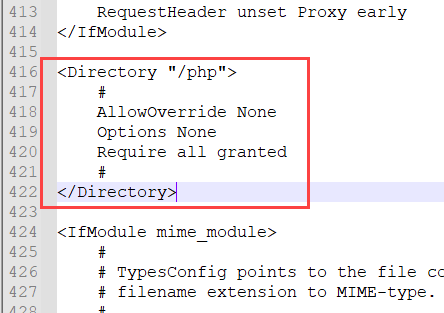
Después de realizar todos estos procedimientos, guarde el archivo httpd.conf para continuar con la instalación y el inicio de Apache y la configuración de PHP.
Instalar e iniciar Apache
Ahora que ha configurado su apache, todo lo que tiene que hacer es instalarlo e iniciarlo. A continuación se detallan los pasos que se deben seguir para completar con éxito este proceso.
1 - Ejecute el Command prompt (CMD) con privilegios de Administrador.
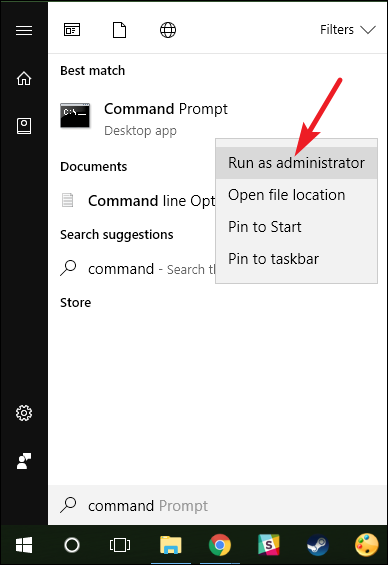
2 - Navegue a la carpeta bin como en el ejemplo a continuación.:
cd C:\Apache24\bin\
3 - En la carpeta bin, ejecute el comando para instalar el servicio.:
Ejemplo
httpd.exe -k install
Espere el mensaje “El servicio ‘Apache2.4’ se instaló correctamente”. para continuar.
4 - Inicie el servicio Apache y verifique su funcionamiento.
Use el comando httpd.exe -k start para iniciar su Apache..
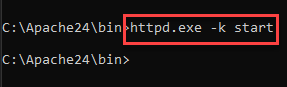
5 - Conceder permiso para ejecutar Apache en su firewall:
Seleccione las dos opciones disponibles para otorgar permiso para que Apache funcione correctamen
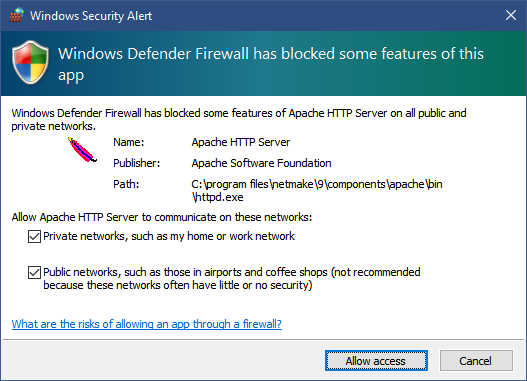
6 - Verifique el funcionamiento de Apache.
Para verificar que el servicio esté activo, simplemente visite la página de prueba de Apache en su navegador. Puedes hacerlo de dos maneras:
127.0.0.1 o localhost
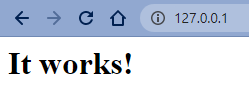
Configurar PHP 8.1
Con Apache activo y funcional, ahora solo necesita definir y configurar el archivo PHP . Ini para que las extensiones de la base de datos y las bibliotecas estén disponibles para su uso por Scriptcase.
1 - Vaya a la carpeta PHP en C:\ y cambie el nombre del archivo php.ini-development a php.ini.
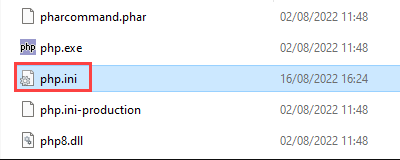
2 - Acceda al archivo php.ini con un editor de texto con privilegios administrativos y busque la directiva ;extension_dir ="ext".
Asigne el valor “C:\php\ext” a esta directiva y elimine ;.
Ejemplo:
extension_dir = "C:\php\ext"
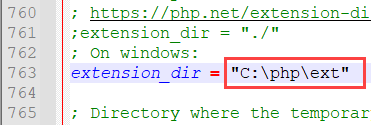
3 - Habilite las extensiones que se enumeran a continuación descomentándolas (debe eliminar el punto y coma ; al principio de la línea).
Extensiones estándar
extension=bz2extension=curlextension=gd2extension=gettextextension=imapextension=ldapextension=fileinfoextension=mbstringextension=opensslextension=exifextension=xslextension=soap
Extensiones de bases de datos
| Extensão | Driver habilitado no Scriptcase |
|---|---|
extension=mysqli |
MySQLi |
extension=odbc |
DB2 ODBC GENERIC, DB2 ODBC GENERIC 6, Generic ODBC, MS Access ODBC, MS SQL Server ODBC, Oracle ODBC, Progress |
extension=pdo_mysql |
MySQL PDO |
extension=pdo_odbc |
DB2 PDO ODBC, Progress PDO ODBC, Sybase PDO ODBC |
extension=pdo_pgsql |
PostgreSQL PDO |
extension=pdo_sqlite |
SQLite PDO |
extension=pgsql |
PostgreSQL 6.3 ou abaixo, PostgreSQL 6.4 ou acima, PostgreSQL 7 ou Acima |
Algunas extensiones de la base de datos dependerán de controladores de terceros para habilitarlas. Haga clic aqui para acceder a las instrucciones de configuración para su base de datos deseada.
4 - Establezca correctamente el valor mínimo recomendado de estas directivas PHP que se enumeran a continuación para que Scriptcase funcione correctamente. Busque las directivas y asigne el valor de acuerdo con este ejemplo:
max_execution_time = 3600max_input_time = 3600max_input_vars = 10000memory_limit = 1024Mpost_max_size = 1024Mupload_max_filesize = 1024Mmax_file_uploads = 200short_open_tag = On
De manera predeterminada, PHP puede deshabilitar algunas funciones que son importantes para que Scriptcase funcione correctamente. Busque la directiva disable_functions y asegúrese de que sea la siguiente:
disable_functions =. Haga clic aqui para acceder a la lista de funciones necesarias para que Scriptcase funcione.
5 - Configure PHP TimeZone de acuerdo con su región. Use el valor disponible en el documentación de PHP Busque la línea date.timezone descomente y edite según la zona horaria seleccionada:
Ejemplo:
date.timezone = America/Recife
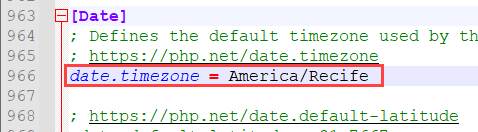
6 - Configure la carpeta donde se almacenarán los archivos de sesión generados por Scriptcase. Busque la línea ;session.save_path, desglose e ingrese la ruta a su carpeta temporal.
Ejemplo:
session.save_path = "C:\Windows\Temp"
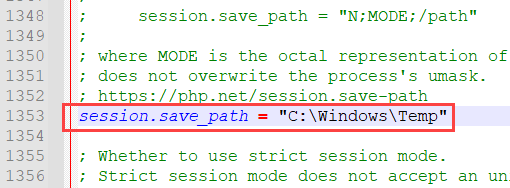
7 - Guardar todos los cambios realizados en el archivo php.ini.
8 - Reinicie el servicio Apache utilizando el símbolo del sistema (CMD) con privilegios de administrador, el siguiente comando:
C:\Apache24\bin\httpd.exe -k restart
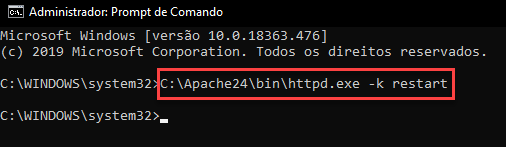
9 - Verifique los cambios realizados a través del archivo info.php. Debe crear este archivo y colocarlo en el directorio C:\Apache24\htdocs con el siguiente contenido:
<?php
phpinfo();
?>
Después de eso, verifique en su navegador la página generada al acceder a la URL 127.0.0.1/info.php.
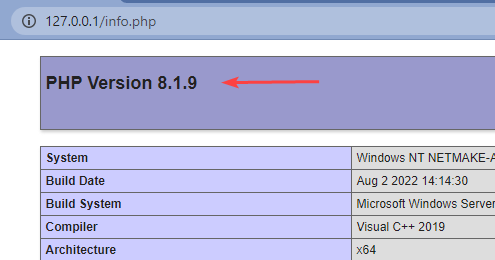
Si es así, verifique su navegador en la página generada por la URL documentación de PHP.
Habilite el SourceGuardia Loader
Antes de comenzar a instalar Scriptcase, debe habilitar el cargador responsable de encriptar Scriptcase en PHP. Siga los pasos a continuación para realizar esta acción con éxito.
1 - Extraiga el archivo descargado SourceGuardia Loader al inicio de esta documentación.
Si aún no lo ha descargado, haga clic aquí y descargue el archivo de acuerdo con la arquitectura utilizada.
2 - Copie el archivo ixed.8.1.win y péguelo en la carpeta C:\php\ext.
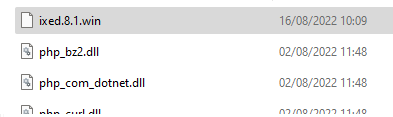
3 - Edite el archivo php.ini y debajo de la última línea agregue el contenido a continuación:
[SourceGuardian] zend_extension=C:\php\ext\ixed.8.1.win
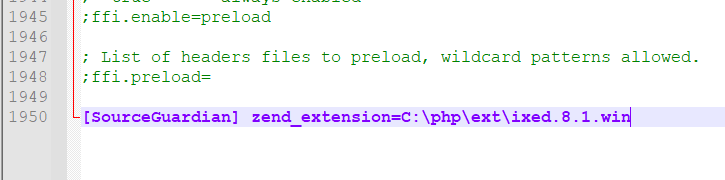
4 - Reinicie el servicio Apache utilizando el símbolo del sistema (CMD) con privilegios de administrador, el siguiente comando:
C:\Apache24\bin\httpd.exe -k restart
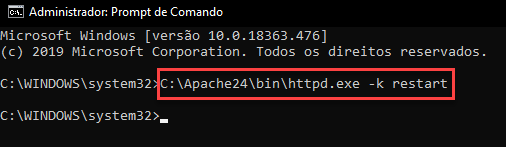
Instalación manual de Scriptcase
A continuación estan listados todos los pasos necesarios para hacer la instalación manual de lo Scriptcase. Para hacer esos pasos, sera necesario que usted tenga un servidor web ya configurado en su equipo.
1 - Realice la descarga de Scriptcase (.zip) directamente de la pagina de descargas del Scriptcase.
2 - Desempaquete el archivo .zip y renombre la carpeta a scriptcase.
3 - Debes mover la carpeta scriptcase para la raiz de su servidor web. De acuerdo con su sistema operativo e instalación la ruta puede cambiar de acuerdo con la configuración hecha. Pero, por defecto tenemos las carpetas a continuación:
| Windows | Servidor |
|---|---|
C:\Apache24\htdocs\ |
Apache |
C:\inetpub\wwwroot\ |
IIS |
| Linux | Servidor |
|---|---|
/var/www/html/ |
Linux Local |
/home/$(whoami)/public_html/ |
Linux en Alojamiento |
| macOS | Servidor |
|---|---|
/Library/WebServer/Documents |
Apache |
4 - Acceda al Scriptcase en su navegador de acuerdo con el ejemplo a continuación:
127.0.0.1/scriptcase
- Por defecto lo idioma seleccionado para la instalación es Español.
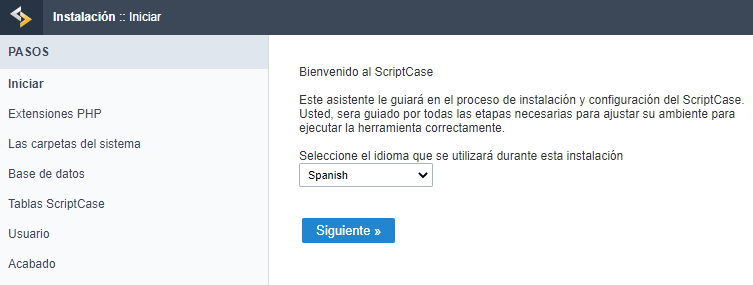
5 - Compruebe las extensiones requeridas para la ejecución del Scriptcase y modulos de conexión a las base de datos que estan activadas.
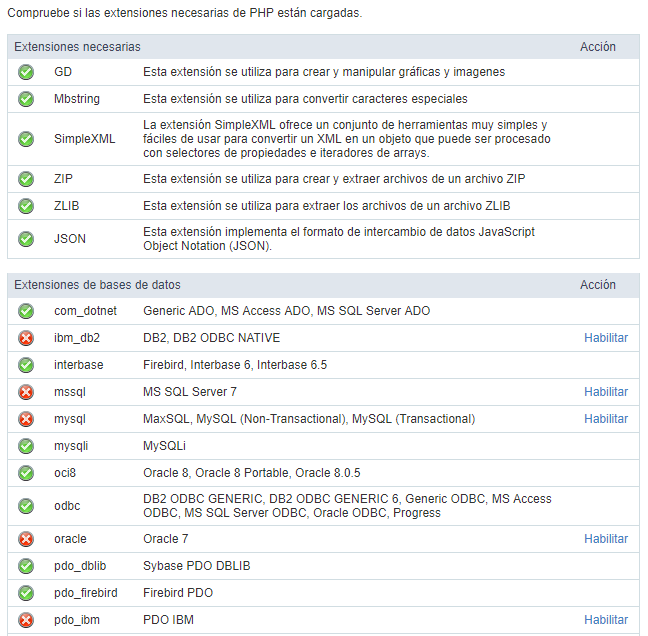
Instalación Típica
Compruebe los pasos a continuación para concluir la instalación manual de Scriptcase de manera tipica.
NOTA: Al seleccionar esta instalación, Scriptcase configurará su entorno por defecto. Configurando la base de datos de instalación y usuario de acceso en lo Scriptcase.
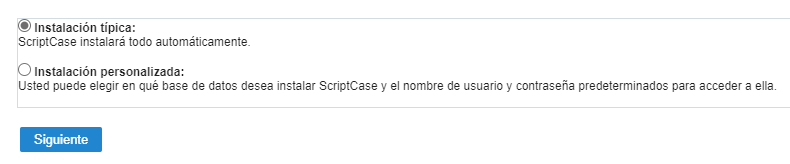
Al hacer clic en avanzar, usted será redirigido a la pagina de Login del Scriptcase.
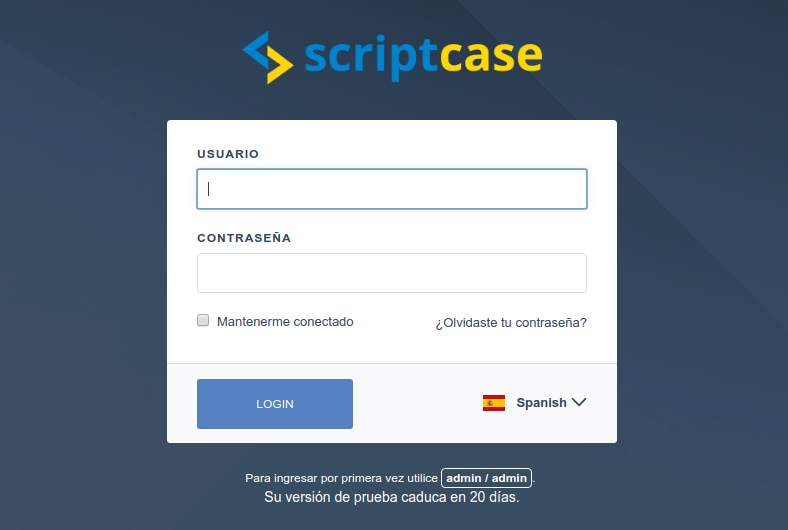
Usuario
En ese campo, es necesario informar el usuario para acceder al Scriptcase. Por defecto, el usuario es admin.
Contraseña
Neste campo, es necesario informar la contraseña para acceder al Scriptcase. Por defecto, la contraseña es admin.
Mantenerse conectado
Esa opción mantiene al usuario loggeado hasta que el mismo se desconecte por medio de la interfaz de Scriptcase.
Olvidaste tu contraseña?
Al hacer clic en esta opción, es posible recuperar la contraseña del usuario utilizado. Sera enviado un correo electrónico al usuario, para que el mismo pueda tener acceso a los pasos de recuperación de la contraseña.
IMPORTANTE: Solo es posible hacer la recuperación de la contraseña si los datos del SMPT fueron configuradas. Para tener en cuenta como configurar el SMTP, mira nuestra documentación haciendo clic aquí.
Instalación Personalizada
Siga los pasos indicados a continuación para finalizar la instalación manual del Scriptcase de manera personalizada.
NOTA: Seleccionando esta instalación, usted será responsable por configurar su entorno. Elejindo la base de datos de la instalación y lo usuario para login en lo Scriptcase.

1 - Compruebe si las carpetas requeridas por Scriptcase tienen los permisos correctos. Si alguna carpeta no tiene el icono de verificación activo: ![]() , debes corregir el permiso de ese directorio.
, debes corregir el permiso de ese directorio.
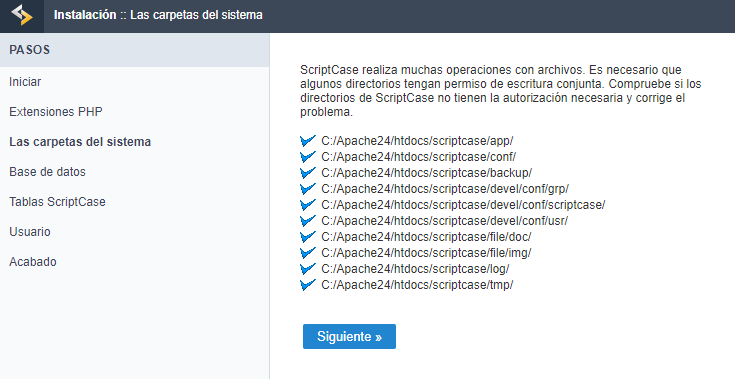
Haz clic en avanzar para continuar el proceso de instalación.
2 - Elija la base de datos que será utilizada para la instalación de la base de datos del Scriptcase. Por defecto, es recomendable utilizar SQLite .
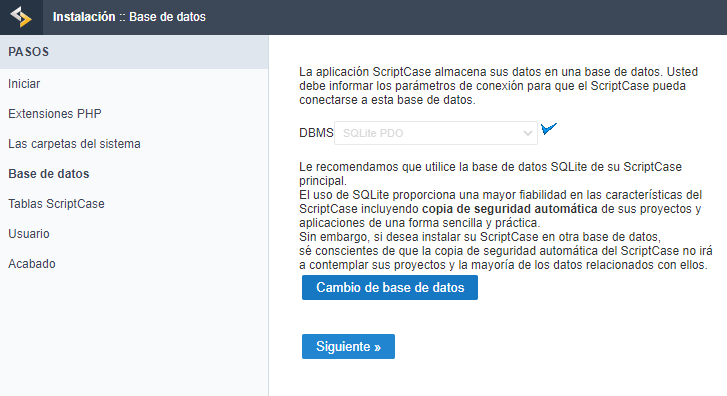
- Usted puede cambiar la base de datos por defecto en el botón Cambiar base de datos. Al hacer clic en esta opción, usted debe configurar las opciones a continuación:
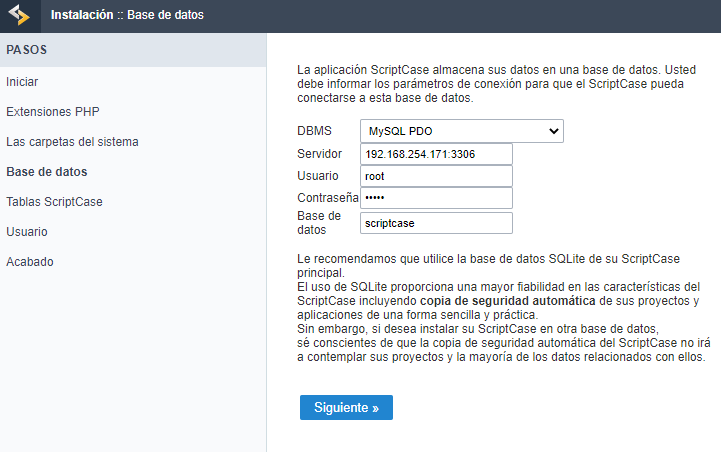
SGBD
En esta opción, usted debe seleccionar el Driver de la conexión de su base de datos.
Servidor
En esta opción, usted debe informar el servidor para la conexión con su base de datos.
Usuario
Usted debe informar un usuario que tenga acceso a la base de datos que sera utilizado en Scriptcase.
Contraseña
Usted debe informar la contraseña de autenticación correspondiente al usuario utilizado.
Base de Datos
Usted debe informar lo nombre de la base de datos que será utilizado en Scriptcase.
Ejemplo:
scriptcase9
Haz clic en avanzar para continuar el proceso de instalación.
3 - Compruebe si la creación de las tablas de la base de datos del Scriptcase fue hecha sin errores. Las tablas serán mostradas con el icono de exito ![]() a su lado.
a su lado.
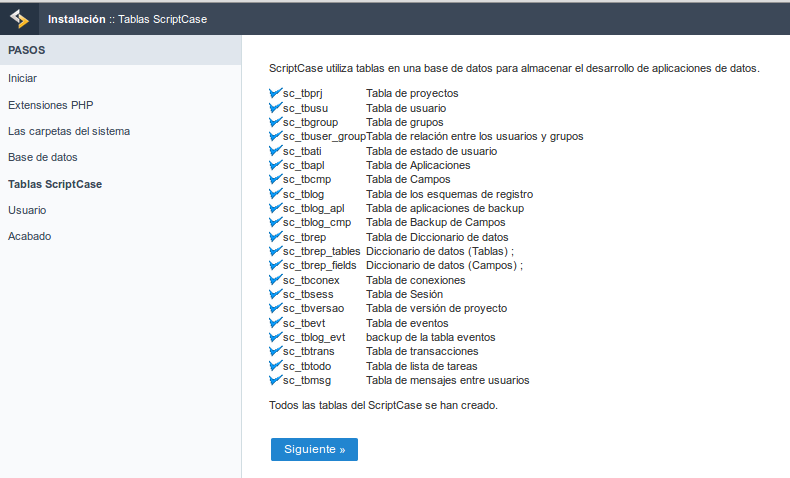
Haz clic en siguiente para continuar con la instalación.
4 - Configure el usuario por defecto que tendra acceso al Scriptcase.
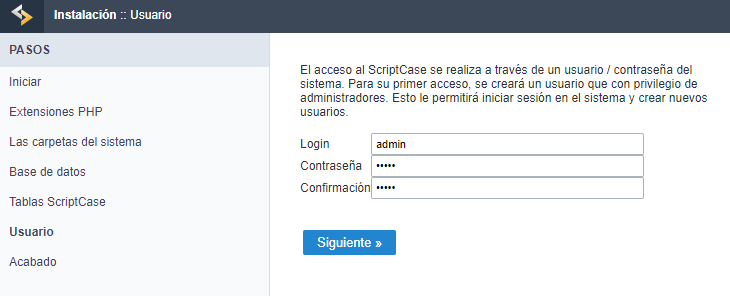
Login
En esa opción, usted debe indicar el usuario por defecto del Scriptcase.
Contraseña
En esa opción, usted debe indicar la contrasẽna correspondiente al usuario a ser utilizado.
Confirmación
Usted debe repetir la contraseña utilizada anteriormente para que la creación del usuario sea hecha sin errores.
Haz clic en siguiente para concluir el proceso de instalación.
5 - Finalize la instalación personalizada del Scriptcase en su servidor web.
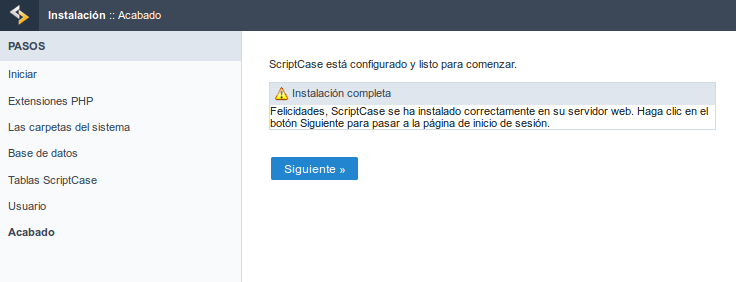
Al hacer clic en avanzar, usted sera redirigido para la pagina del Login de Scriptcase.
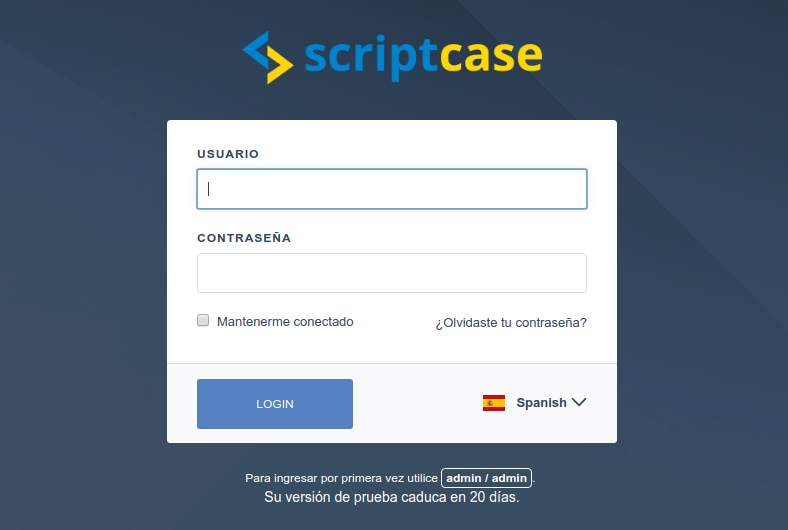
Usuario
En este campo, es necesario informar el usuario para acceder al Scriptcase. Por defecto el usuario es admin.
Contraseña
En este campo, es necesario informar la contrasẽna para acceder al Scriptcase. Por defecto la contraseña es admin.
Mantenerse conectado
Esta opción mantiene al usuario loggeado hasta que el mismo se desconecte por medio de la interfaz de Scriptcase.
Olvidaste la contraseña?
Al hacer clic en esta opción, es posible recuperar la contraseña del usuario utilizado. Sera enviado un correo electrónico al usuario, para que el mismo tenga acceso a los pasos de recuperación de la contraseña.
IMPORTANTE: Solo sera posible ejecutar la recuperación de contraseña si los datos de SMTP fueron configuradas. Para acceder a nuestra documentación que muestra como hacer esa configuracion, haz clic aquí.
¿Necesita registrar su Scriptcase? Puedes acceder a nuestra base de conhecimento y comprender todos los pasos para registrar la licencia de Scriptcase.
